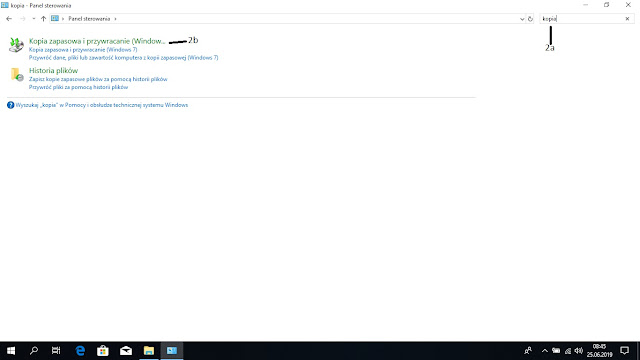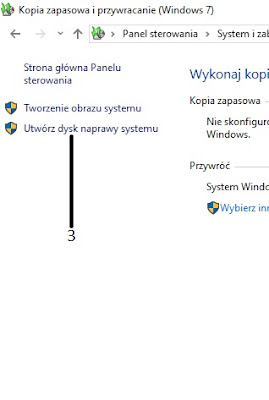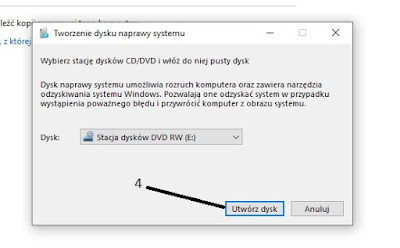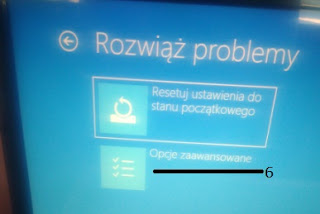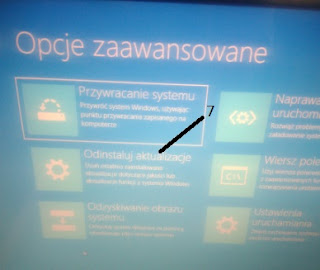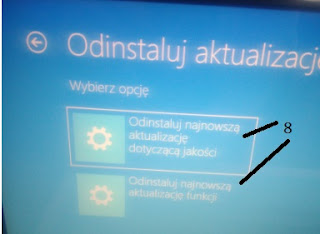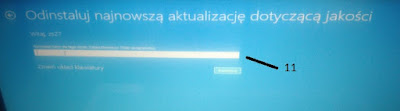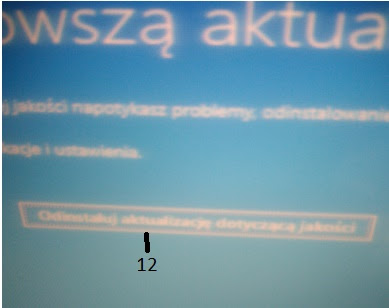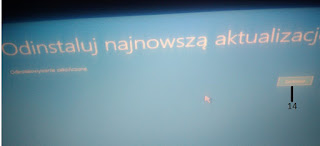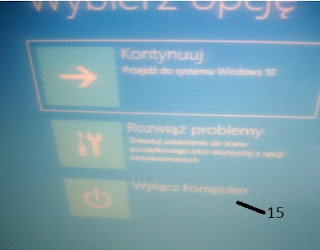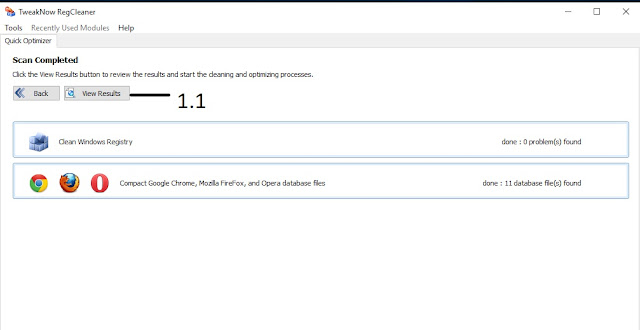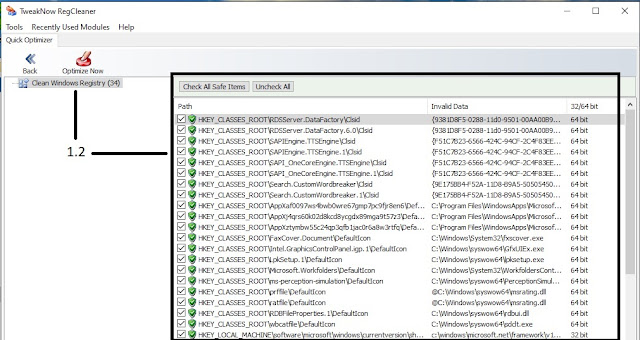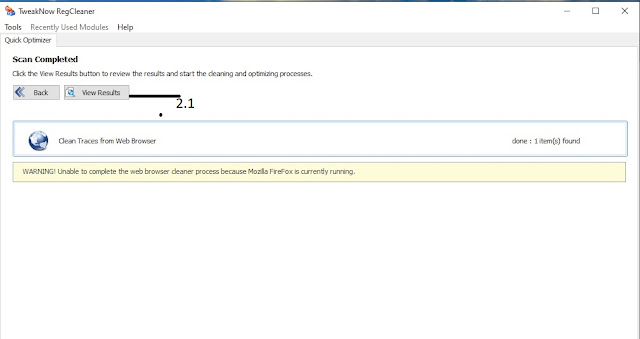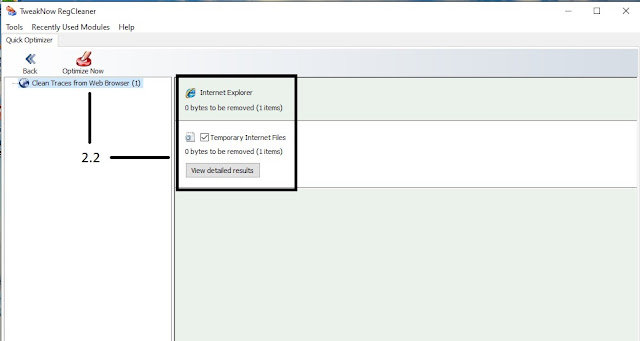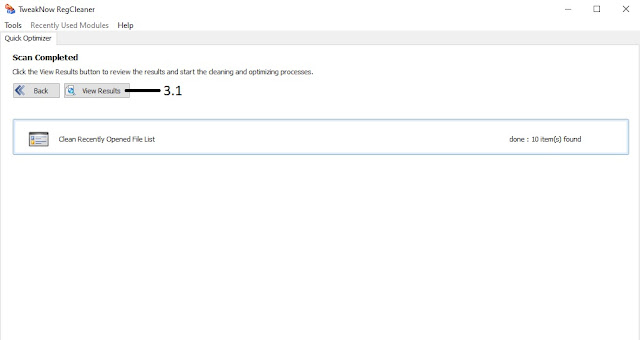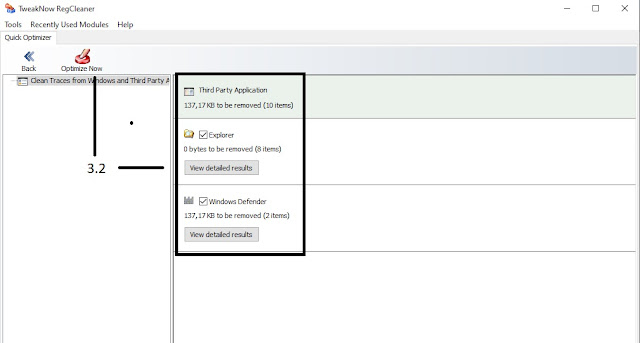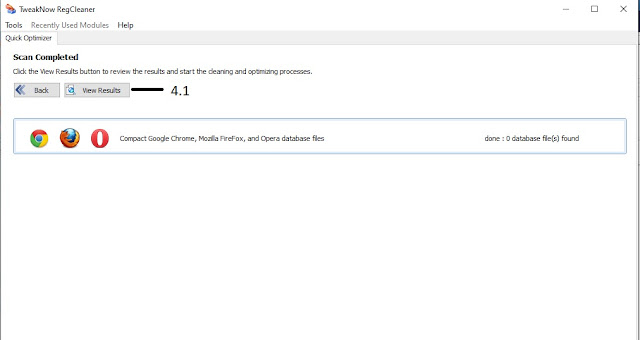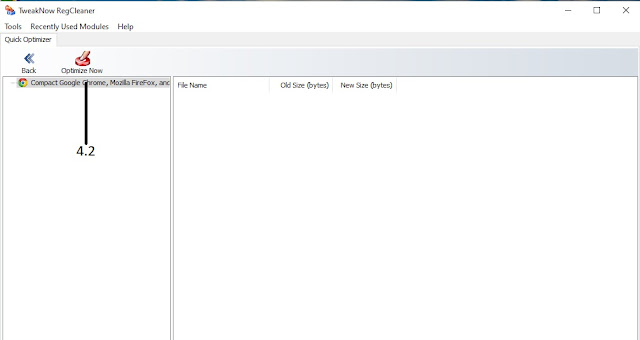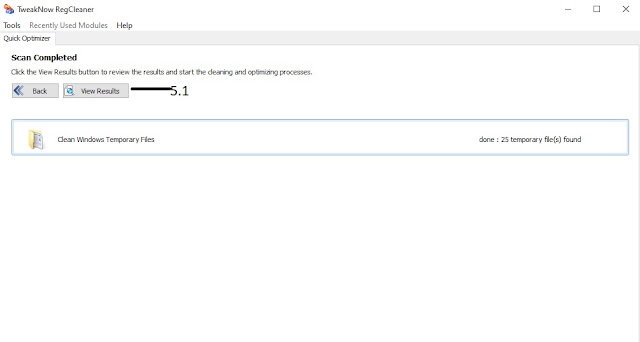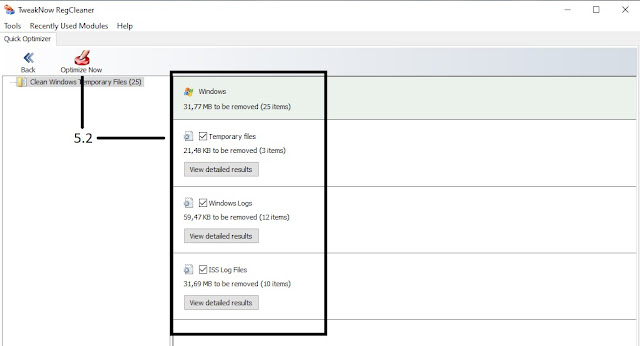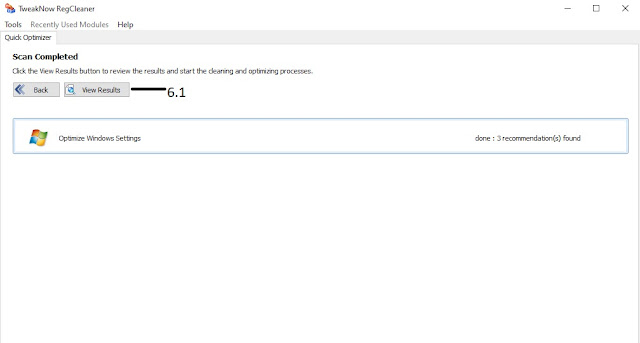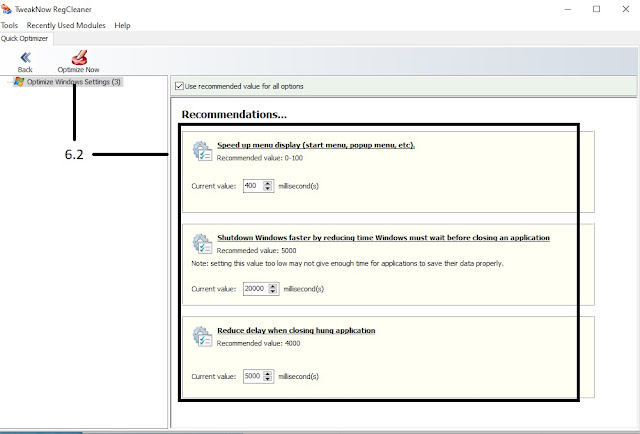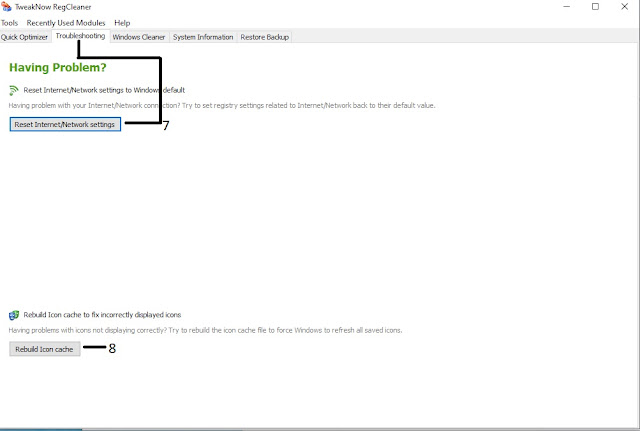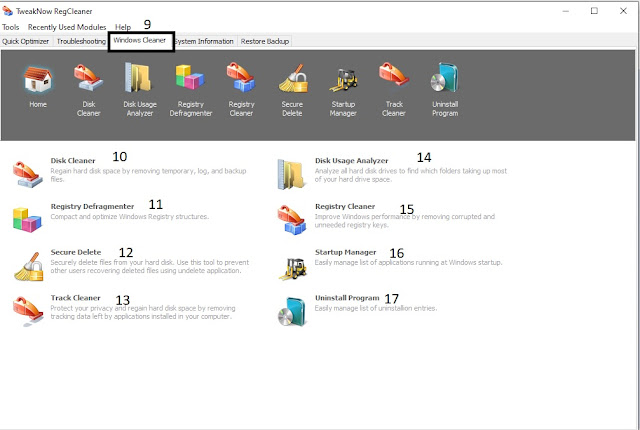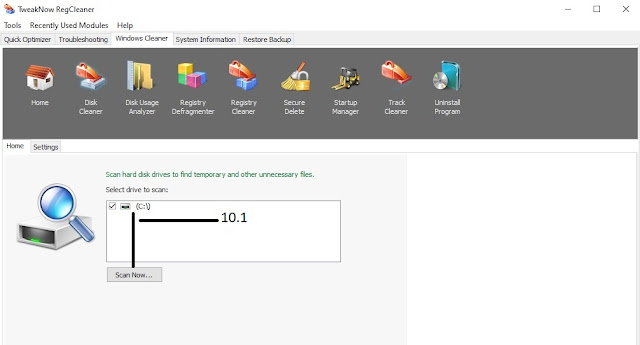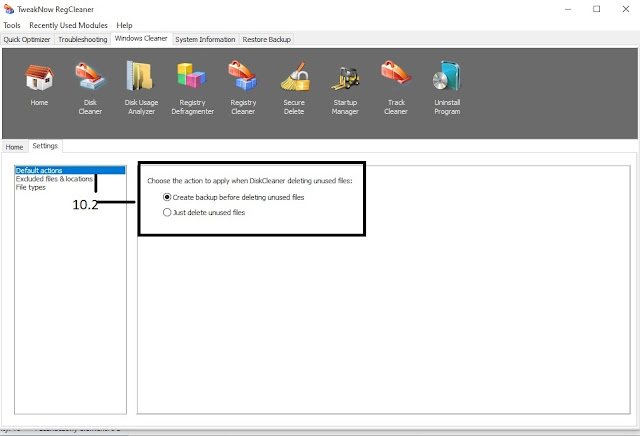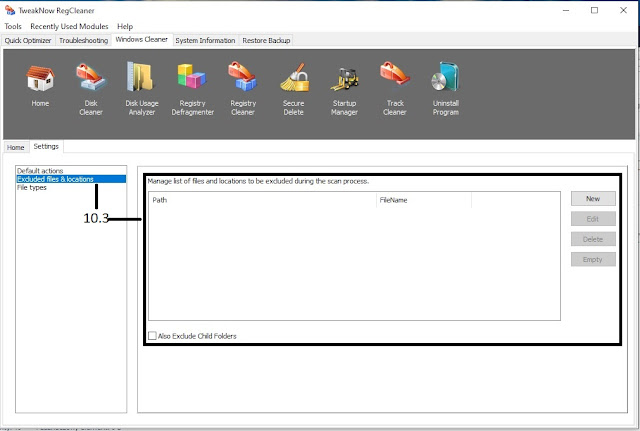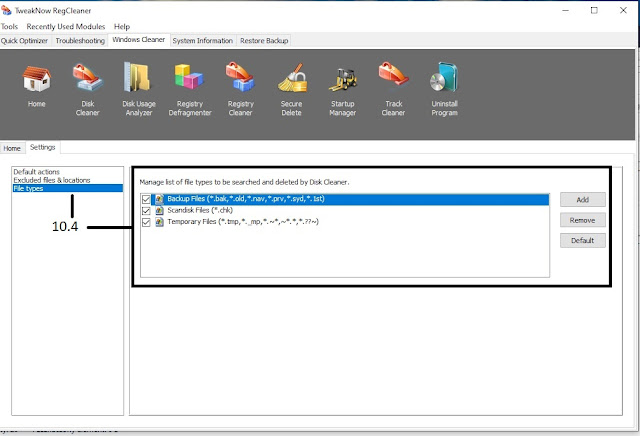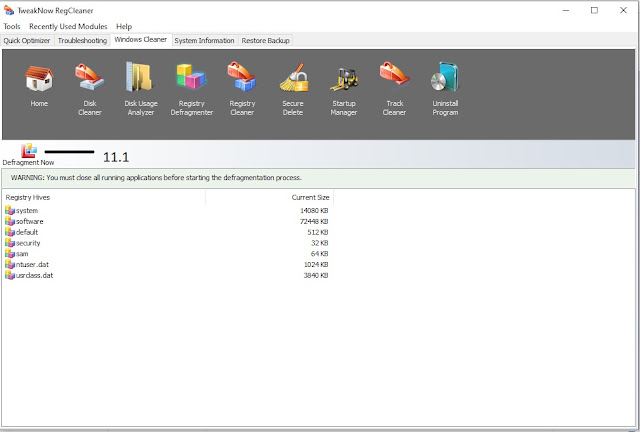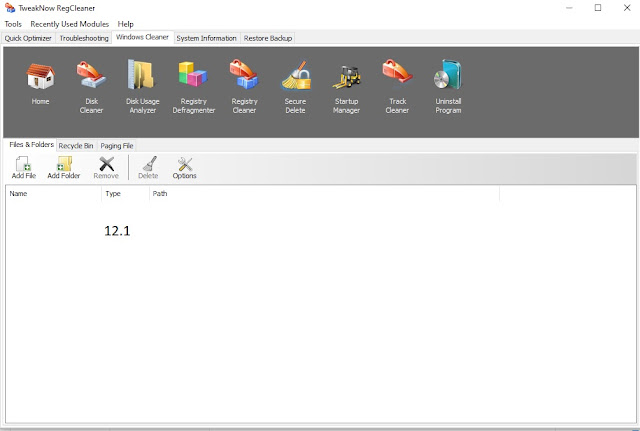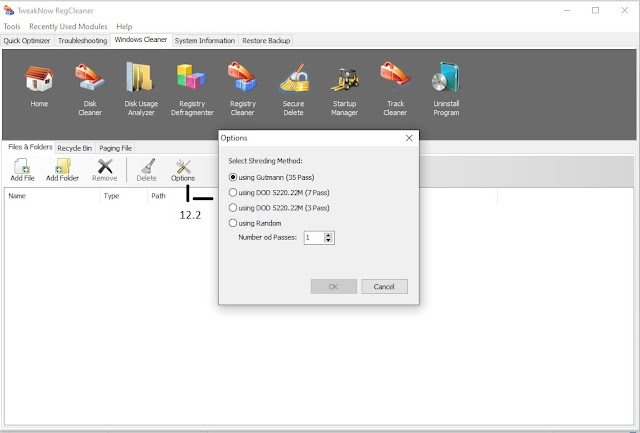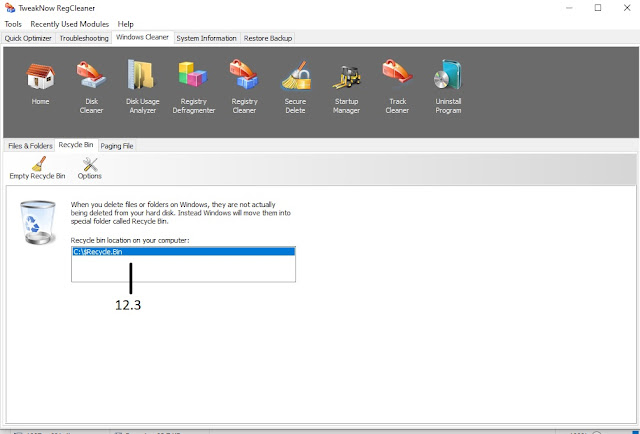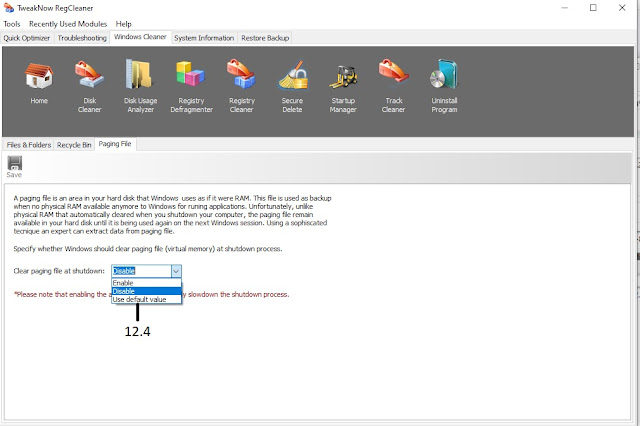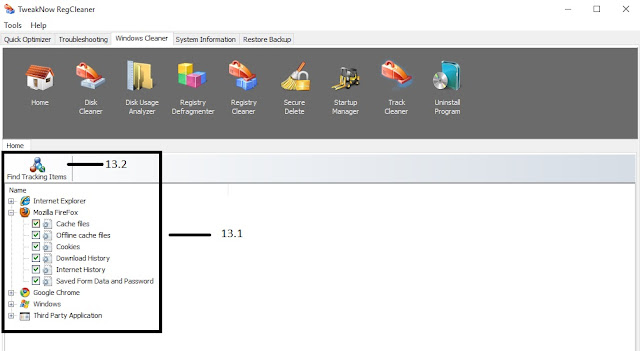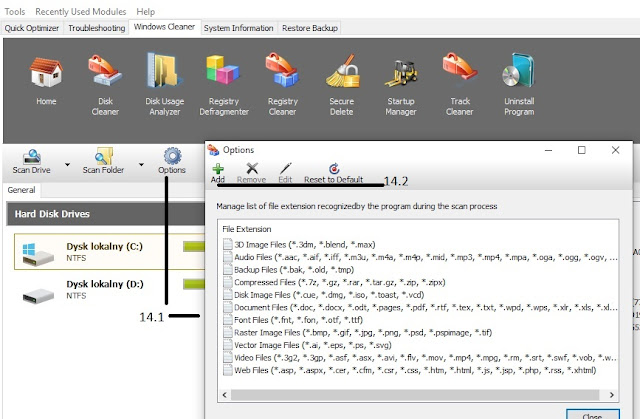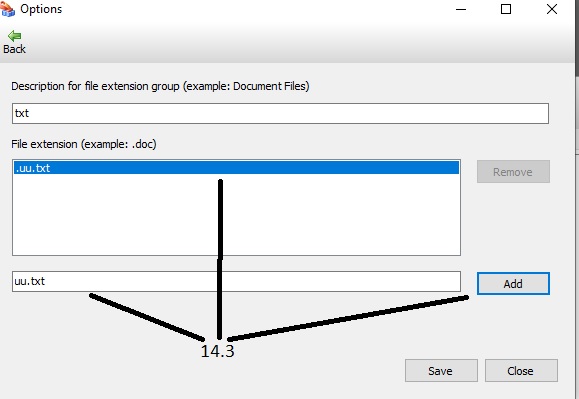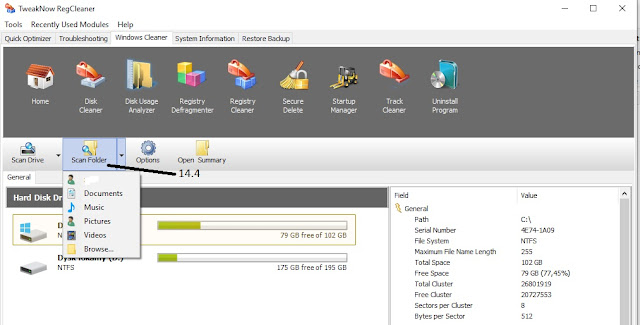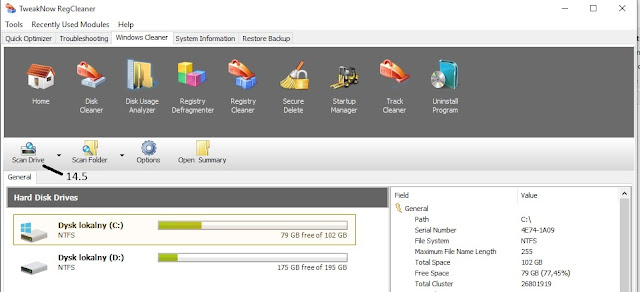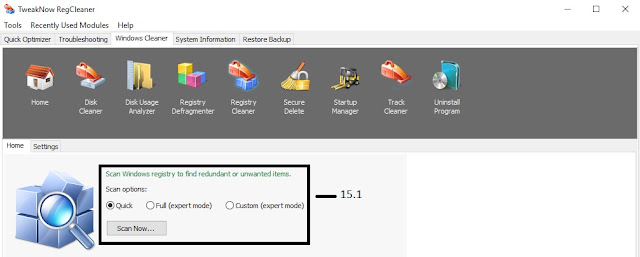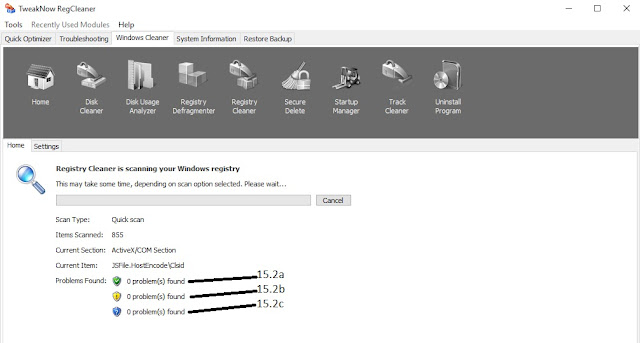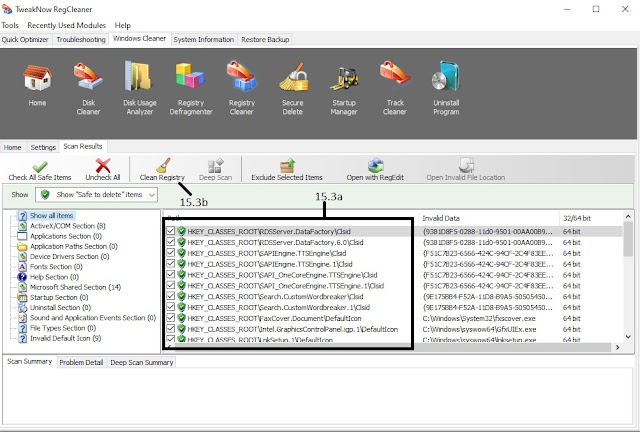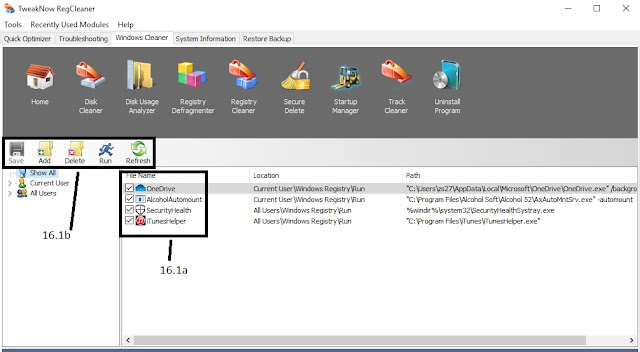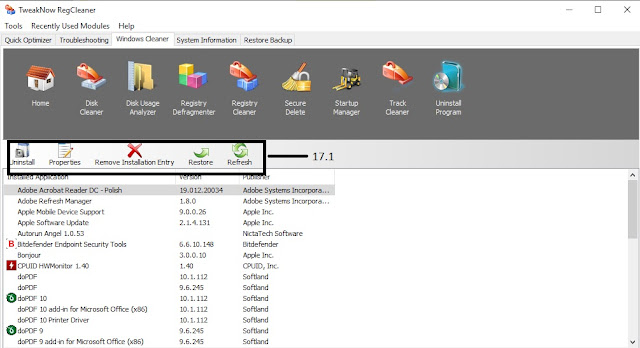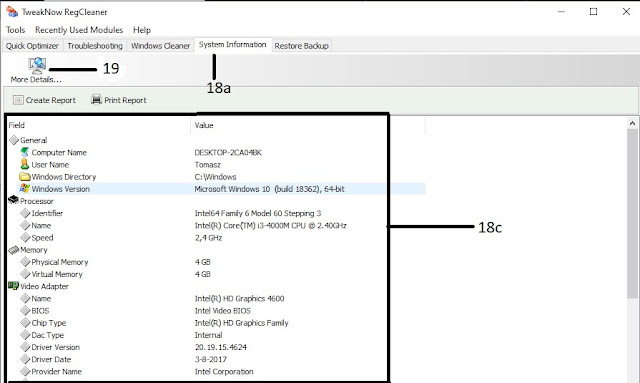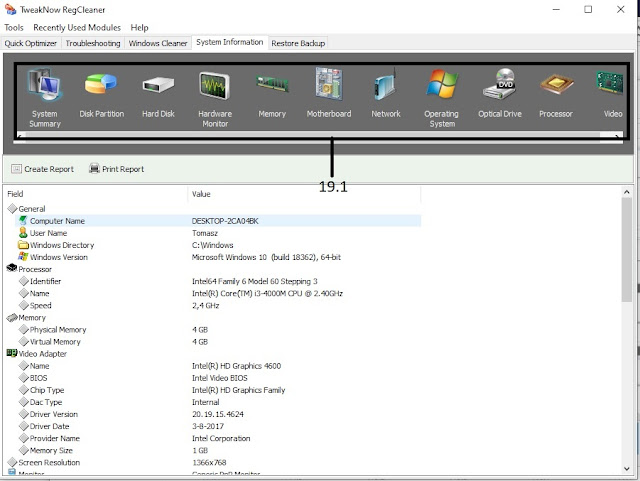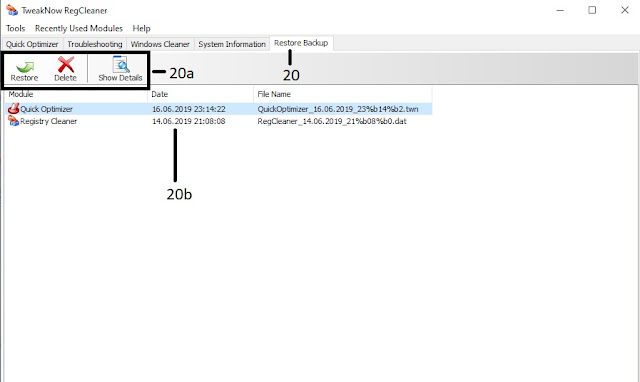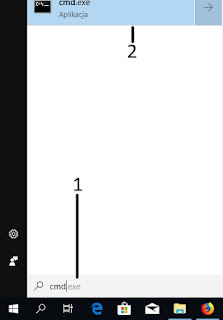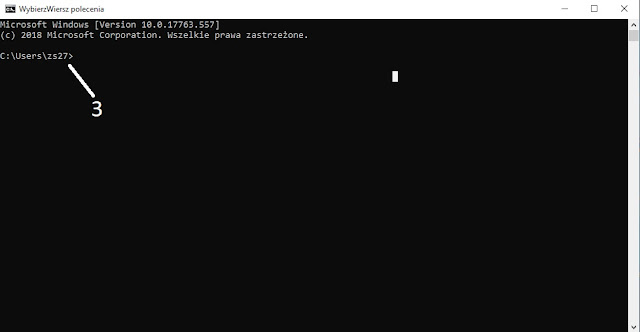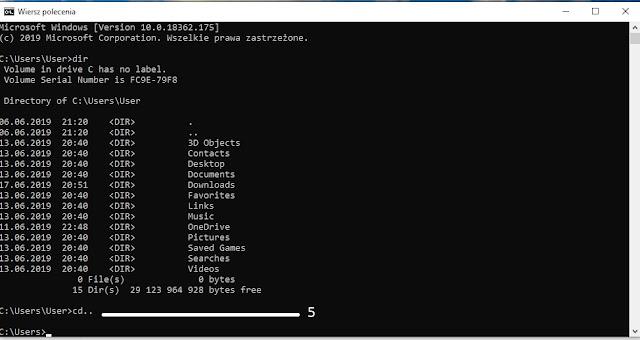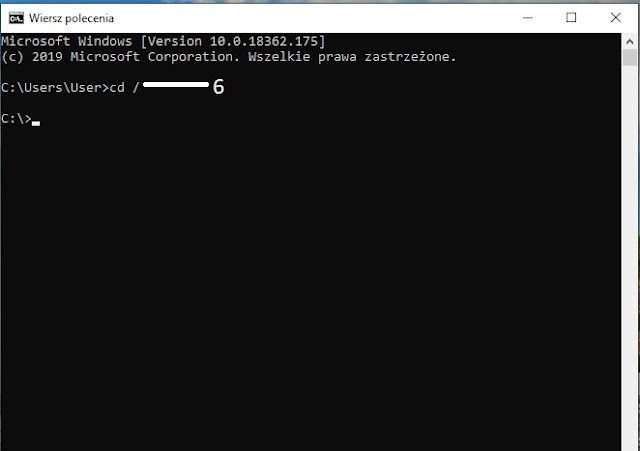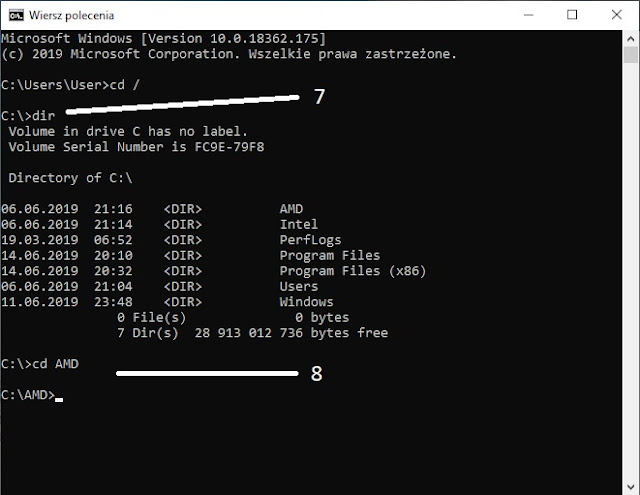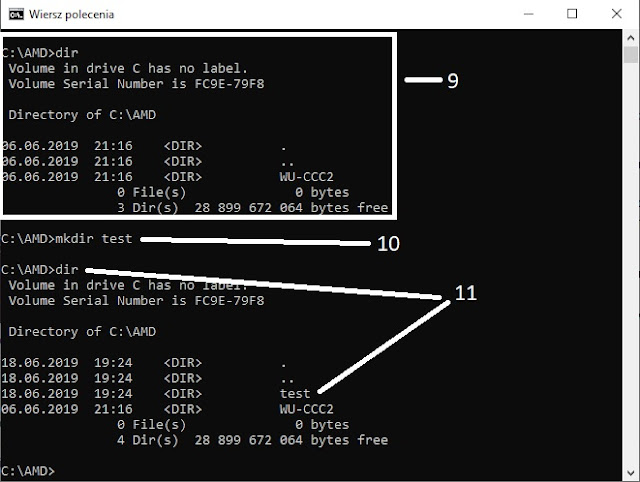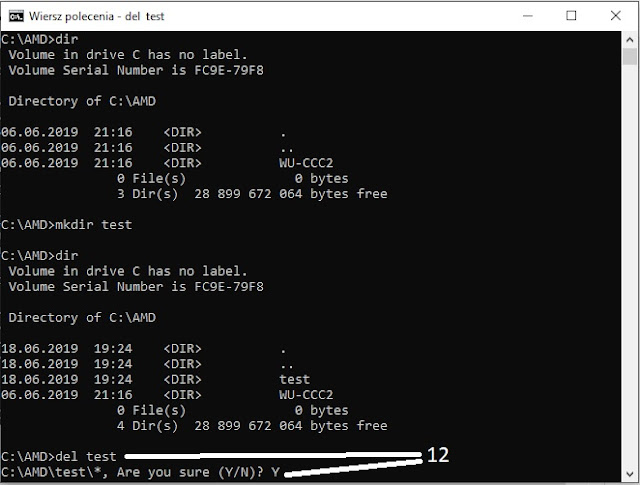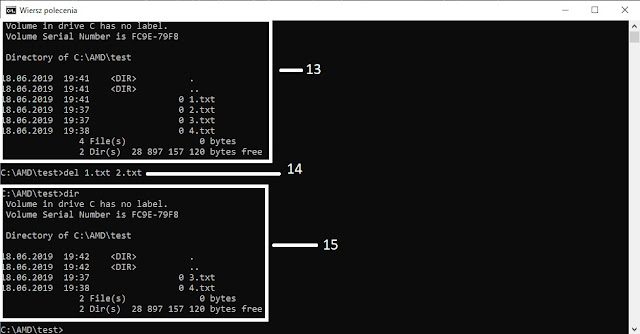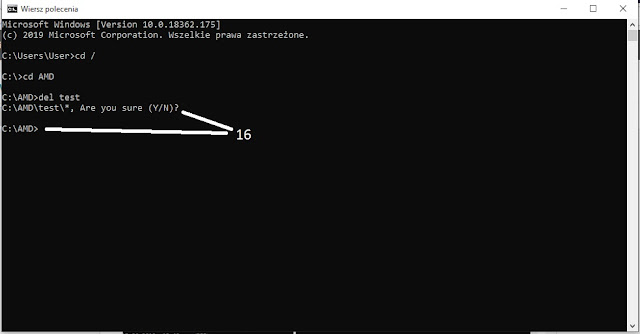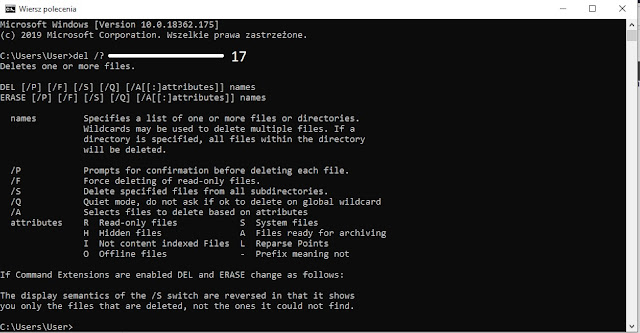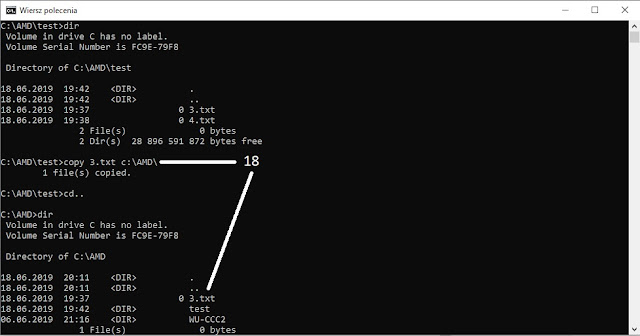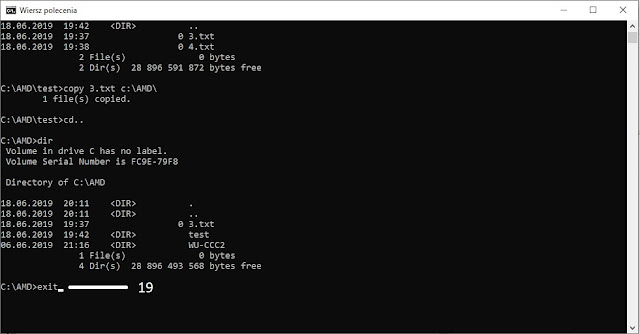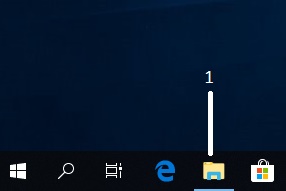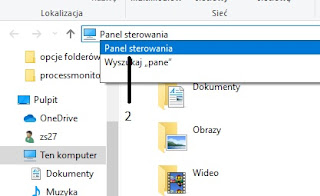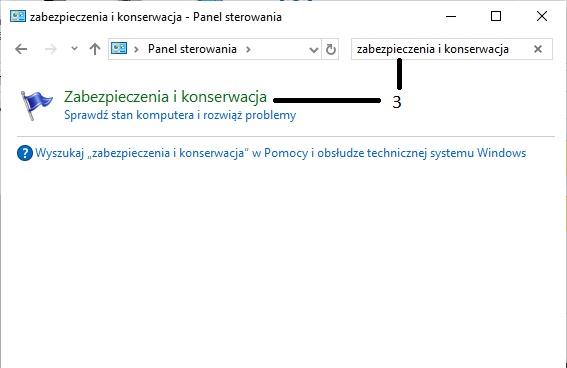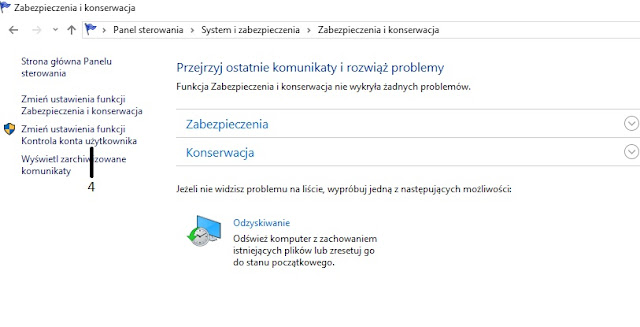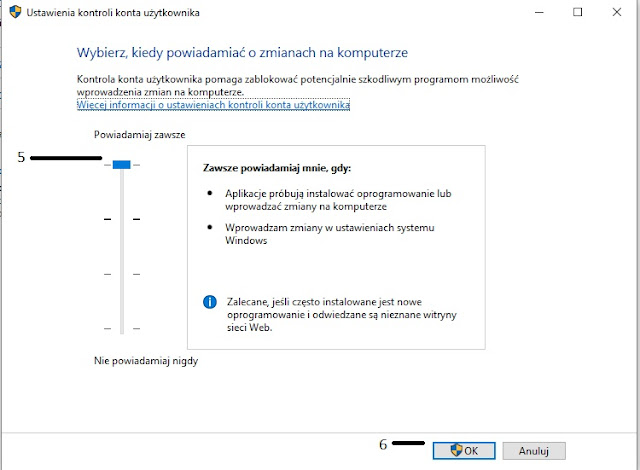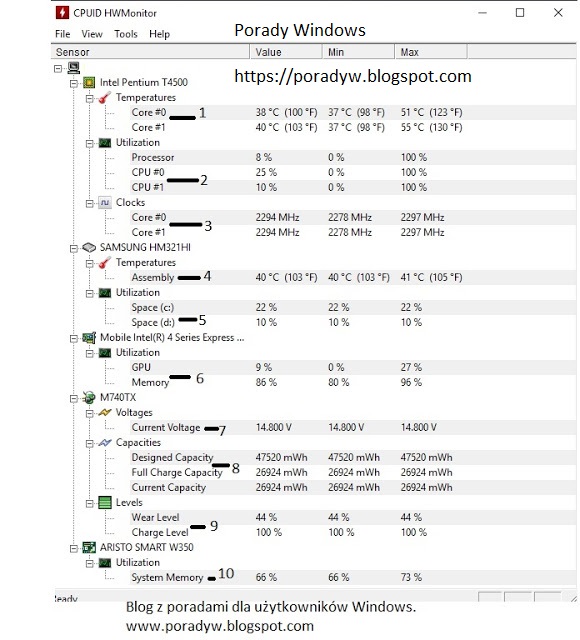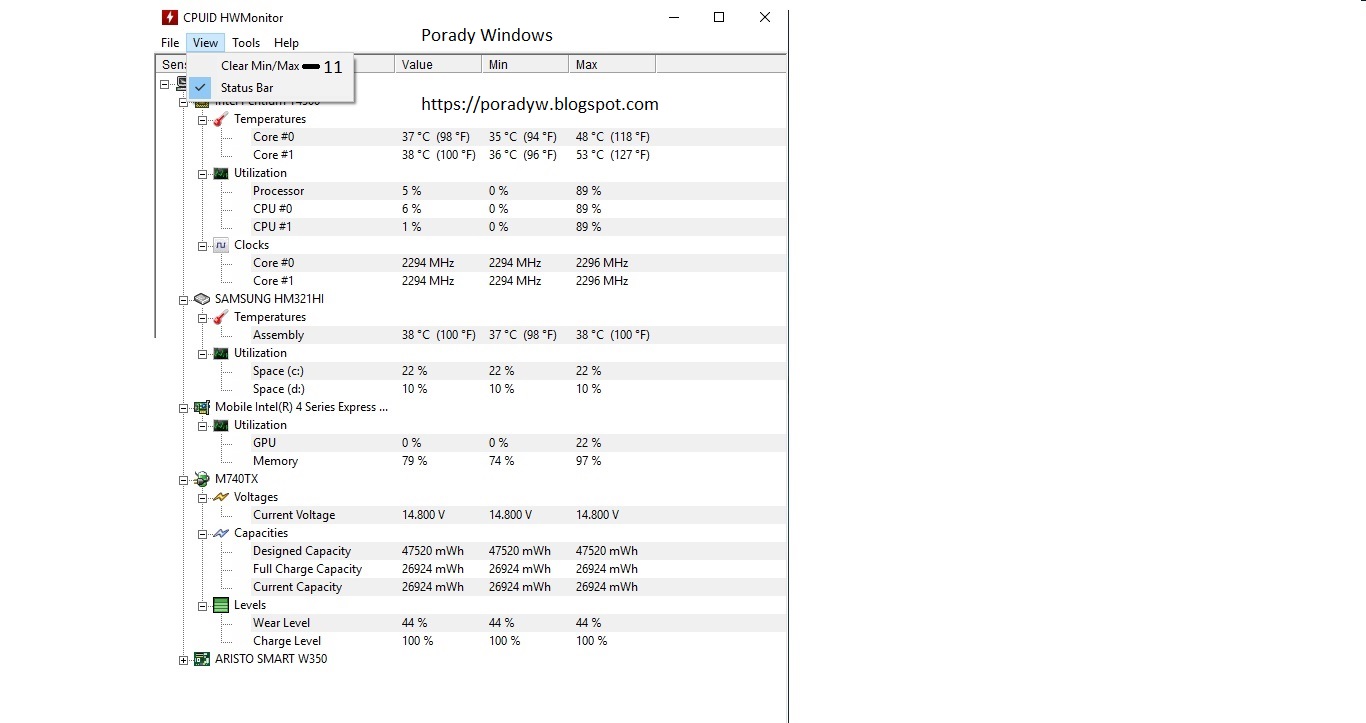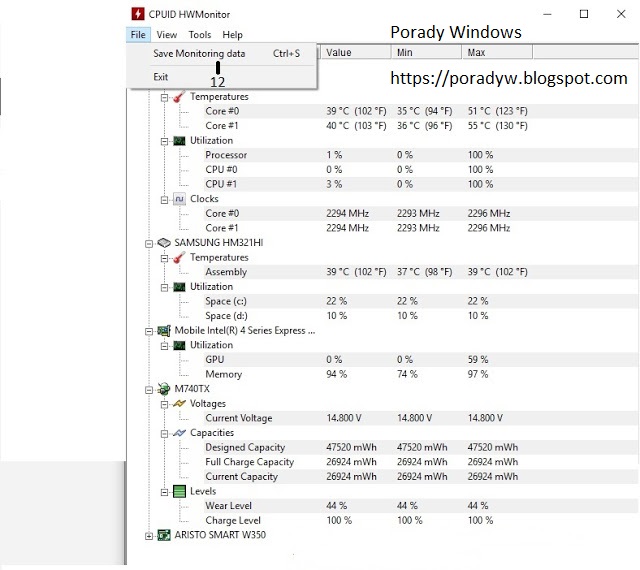Porady Windows
214 views
Skip to first unread message
Forum Komputerowe
May 10, 2020, 5:34:45 AM5/10/20
to pc...@googlegroups.com
Uwaga : Wszystkie poradniki Windows znajdziesz na blogu :
1. W10Privacy - zarządzaj ustawieniami bezpieczeństwa Windowsa 10 Link
2. Zmniejszanie partycji i tworzenie nowej partycji. Link
3. unlocker - skasuj plik, którego nie możesz usunąć. Link
4. Rufus - Format USB, tworzenie obrazu na USB. Link
5. System Explorer. Zarządzanie procesami i usługami Windows. Link
6. Sprytne zarządzanie energią w Windows.Link
7. Szukanie haseł i kluczy w systemie Windows Link
8. UAC (kontrola użytkownika) brak przyciemniania ekranu Windows 10 Link.
9.Autoruns - Zaawansowane zarządzanie auto startem. Link.
10. Zapoznanie się zaawansowanym menedżerem plików. Link
15. Naprawa plików systemowych w konsoli odzyskiwania. Windows 10. Link.
11. Motyw ciemny w Windows 10 i Edge. Link.
12. Defragmentacja rejestru i dysku twardego. Link.
13. (Blokada, wylogowywania, wyłączania systemu.)Do czego użyć Don’t Sleep? Link
14. Odinstalowanie nieudanych aktualizacji Windows 10 Link.
15. Naprawa plików systemowych w konsoli odzyskiwania. Windows 10. Link.
16. Polecany program do optymalizacji Rejestru i Windowsa. Link.
17. Zapoznanie się z terminalem Windowsa CMD.Link.
18. Ustawienia kontroli użytkownika. Link.
19. Program do monitorowania, pokazania parametrów CPU, dysku, grafiki. Link.
Forum Komputerowe
May 10, 2020, 5:43:15 AM5/10/20
to pc...@googlegroups.com
1. W10Privacy - zarządzaj ustawieniami bezpieczeństwa Windowsa 10
W10Privacy to gratka dla tych, którzy chcą zachować prywatność w systemie
Windows. Program działa tylko na Windows 10 i do pełnej fukcjalności
wymaga uprawnień administratora. W10Privaty ma mnóstwo ustawień.
Można tech odchudzić nasz system odinstalowując programy w budowane
w system.
1. Po uruchomieniu programu jako administrator program wyszukuje ustawienia.
2. Jeśli przez pomyłkę uruchomimy jako zwykły użytkownik wyskoczy
nam komunikat, że nie można utworzyć punktu przywracania.
3. Jeśli uruchomimy program jako administrator zaproponuje nam stworzenie
punktu przywracania systemu.
4. Klikamy na Tak aby stworzyć punk przywracania.
Windows. Program działa tylko na Windows 10 i do pełnej fukcjalności
wymaga uprawnień administratora. W10Privaty ma mnóstwo ustawień.
Można tech odchudzić nasz system odinstalowując programy w budowane
w system.
1. Po uruchomieniu programu jako administrator program wyszukuje ustawienia.
2. Jeśli przez pomyłkę uruchomimy jako zwykły użytkownik wyskoczy
nam komunikat, że nie można utworzyć punktu przywracania.
3. Jeśli uruchomimy program jako administrator zaproponuje nam stworzenie
punktu przywracania systemu.
4. Klikamy na Tak aby stworzyć punk przywracania.
5. Wyłączanie lub blokowanie w sekcji prywatność.
Zaznaczone na zielono możesz śmiało zaznaczać.
5.1 Dalsza część w zakładce prywatność.
6. Zakładka aplikacje, można blokować aplikacje reklamowe , wyłączać funkcje.
Zaznaczone na zielono możesz śmiało zaznaczać.
6.1. Dalsza część ustawień zakładki aplikacje.
6.2. Ostatnie opcje zakładki Aplikacje.
7. Zakładka Telemetria. Ustawienia zapory do blokowania adresów IP przez Microsoft.
Używaj z rozwagą.
7.1. Dalsza część zakładki Telemetria.
8. Zakładka Wyszukiwanie. Dla bezpieczeństwa możesz wszystko zaznaczyć.
9. Zakładka sieć, możesz zablokować wszystko dla bezpieczeństwa.
10. Zakładka explorer, modyfikuje eksplorator plików.
10.1. Dalsza część zakładki eksplorer.
11. Zakładka usługi, zielone możemy odhaczyć, żółte i czerwone z rozwagą.
12. Wyłączanie funkcji Edge zagrażające naszej prywatności.
13. Wyłączanie funkcji Internet Explorer zagrażające naszej prywatności.
14.Wyłączanie funkcji OneDrive zagrażające naszej prywatności.
15. Zakładka zadania. Można blokować zadania programów, które zagrażają naszej prywatności.
16. Zakładka Tweak, bardzo ciekawa zakładka, sporo opcji, które usprawnią działanie Windowsa.
16.1. Kontynuacja zakładki tweak.
17. Zakładka zapora, blokowanie ruchu w aplikacjach.
17.1. Kontynuacja zakładki zapora.
18. Blokowanie aplikacji w tle.
18.1. Kontynuacja zakładki Aplikacje w tle.
19. Zakładka Aplikacje użytkownika, większość można nie potrzebnych odinstalować.
19.1. Kontynuacja zakładki Aplikacje użytkownika.
19.2. Kontynuacja zakładki Aplikacje użytkownika.
20. Zakładka Aplikacje systemowe. Odinstalowujesz na własne ryzyko.
20.1. Kontynuacja zakładki Aplikacje systemowe.
20.2. Kontynuacja zakładki Aplikacje systemowe.
21. Jeśli nie jesteś zaawansowanym użytkownikiem to używaj
tylko opcji zaznaczonych na zielono.
21.1. Zapisuje zmiany, które chcesz dokonać.
Forum Komputerowe
May 10, 2020, 4:05:24 PM5/10/20
to pc...@googlegroups.com
2. Zmniejszanie partycji i tworzenie nowej partycji.
Od systemu Vista Windows ma możliwość zmniejszanie partycji np:
c: i stworzenie nowej partycji. Trzeba pamiętać, że zmniejszanie
można tylko w systemie plików NTFS. Jeśli np:
chcemy podzielić pendrive a na pendrive mamy dane i nie chcemy
ich kopiować ani stracić możemy zmniejszyć wolumin i utworzyć
nowy.
1. Wybieramy Panel sterowania.
2. Wybieramy System i zabezpieczenia.
3. Wybieramy Narzędzia administracyjne.
4. Wybieramy Zarządzanie komputerem.
5. Wybieramy Zarządzanie dyskami.
5.1. Klikamy prawą myszki na dany dysk, który chcemy podzielić.(W tym przypadku jest
to pendrive 32GB.)
6. Klikamy na Zmniejsz wolumin...
7. Ja wybrałem aby zmniejszył 10GB czyli 10000MB. Po wyborze wybieramy Zmniejsz.
8. Zmniejszył partycje (niebieski pasek) i utworzył nie przydzielone miejsce(czarny pasek).
Klikamy prawą myszki na nieprzydzielone.
9. Wybieramy Nowy Wolumin prosty...
10. Klikamy na Dalej.
11. Wybieramy ile MB mamy poświęcić na nową partycje. Automatycznie poda nam
maksymalną wartość. Możemy ją zmniejszyć aby zostawić na stworzenie
kolejnej partycji. Ustawiamy wartość i klikamy Dalej.
12. Wybieramy literę dysku jaka będzie się wyświetlać.
13. Możemy ustawić aby partycja była dostępna w katalogu, który jest pusty.
Trzeba pamiętać,że nie powinno się kasować katalogu i usuwać partycji
na której jest ten katalog bo stracimy ścieżkę dostępu do pliku.
Ta metoda jest mało popularna. Większość wybiera literę dysku.
14. Po wybraniu litery dysku klikamy na Dalej.
Pierwsze co możemy to nazwać Etykietę woluminu.
15. Klikamy na Formatuj ten wolumin z następującymi ustawieniami.
Zalecam ustawić system plików NTFS.
15.1. Zalecam Wykonaj szybkie formatowanie.
15.2. Klikamy na Dalej.
16. Klikamy na Zakończ.
17. Efekt podzielenia partycji na dwie części.
c: i stworzenie nowej partycji. Trzeba pamiętać, że zmniejszanie
można tylko w systemie plików NTFS. Jeśli np:
chcemy podzielić pendrive a na pendrive mamy dane i nie chcemy
ich kopiować ani stracić możemy zmniejszyć wolumin i utworzyć
nowy.
1. Wybieramy Panel sterowania.
2. Wybieramy System i zabezpieczenia.
3. Wybieramy Narzędzia administracyjne.
4. Wybieramy Zarządzanie komputerem.
5. Wybieramy Zarządzanie dyskami.
5.1. Klikamy prawą myszki na dany dysk, który chcemy podzielić.(W tym przypadku jest
to pendrive 32GB.)
6. Klikamy na Zmniejsz wolumin...
7. Ja wybrałem aby zmniejszył 10GB czyli 10000MB. Po wyborze wybieramy Zmniejsz.
Klikamy prawą myszki na nieprzydzielone.
9. Wybieramy Nowy Wolumin prosty...
10. Klikamy na Dalej.
11. Wybieramy ile MB mamy poświęcić na nową partycje. Automatycznie poda nam
maksymalną wartość. Możemy ją zmniejszyć aby zostawić na stworzenie
kolejnej partycji. Ustawiamy wartość i klikamy Dalej.
12. Wybieramy literę dysku jaka będzie się wyświetlać.
13. Możemy ustawić aby partycja była dostępna w katalogu, który jest pusty.
Trzeba pamiętać,że nie powinno się kasować katalogu i usuwać partycji
na której jest ten katalog bo stracimy ścieżkę dostępu do pliku.
Ta metoda jest mało popularna. Większość wybiera literę dysku.
14. Po wybraniu litery dysku klikamy na Dalej.
Pierwsze co możemy to nazwać Etykietę woluminu.
15. Klikamy na Formatuj ten wolumin z następującymi ustawieniami.
Zalecam ustawić system plików NTFS.
15.1. Zalecam Wykonaj szybkie formatowanie.
15.2. Klikamy na Dalej.
16. Klikamy na Zakończ.
17. Efekt podzielenia partycji na dwie części.
Forum Komputerowe
May 10, 2020, 4:21:16 PM5/10/20
to pc...@googlegroups.com
3. unlocker - skasuj plik, którego nie możesz usunąć.
Unlocker jest prostym i bardzo skutecznym programem do usuwania plików lub folderów
Jeśli z jakiś przyczyn nie możemy usuwać poleceniem usuń w eksploatatorze plików
to ta porada jest dla ciebie.
Plik test2 to jest tylko przykład, word jest celowo włączony aby zobrazować
problem.
1. Przykładowy plik test2 jest aktywny i nie możemy go usunąć.
1.1. Aktywny word nie pozwala na usunięcie.
2. Po uruchomieniu programu Unlocker pojawi się nam okienko.
Musimy teraz przejść do ścieżki, która nas interesuje, zaznaczyć
wredny plik i nacisnąć OK.
3. No action(Nie podejmuj akcji)
Delete(Usuń plik)
Rename(Zmień nazwę pliku)
move(Poszukaj innego katalogu)
3.1.My wybieramy opcje Delete i klikamy na OK.
4. Program poprosi nas o restart, Potwierdzamy klikając na Tak.
5. Musimy ręcznie zrestartować system Windows.
6. Jak widzisz nie ma już pliku test2.
Jeśli z jakiś przyczyn nie możemy usuwać poleceniem usuń w eksploatatorze plików
to ta porada jest dla ciebie.
Plik test2 to jest tylko przykład, word jest celowo włączony aby zobrazować
problem.
1. Przykładowy plik test2 jest aktywny i nie możemy go usunąć.
1.1. Aktywny word nie pozwala na usunięcie.
2. Po uruchomieniu programu Unlocker pojawi się nam okienko.
Musimy teraz przejść do ścieżki, która nas interesuje, zaznaczyć
wredny plik i nacisnąć OK.
3. No action(Nie podejmuj akcji)
Delete(Usuń plik)
Rename(Zmień nazwę pliku)
move(Poszukaj innego katalogu)
3.1.My wybieramy opcje Delete i klikamy na OK.
4. Program poprosi nas o restart, Potwierdzamy klikając na Tak.
5. Musimy ręcznie zrestartować system Windows.
6. Jak widzisz nie ma już pliku test2.
Forum Komputerowe
May 11, 2020, 2:48:51 AM5/11/20
to pc...@googlegroups.com
4. Rufus - Format USB, tworzenie obrazu na USB.
Rufus. Program, który potrafi tworzyć z obrazów ISO bootowalne
wersje na pendrive, karty pamięci, dyskach USB.
Posiada źródła do różnych dystrybucji Linuxa.
1. Jeśli mamy zawartość na pendrive i nie chcemy ją stracić.
Pierwsze co wykonujemy to tworzymy obraz iso pendrive.
Jeżeli mamy tylko dokumenty, pliki to możemy użyć
kopiuj i wklej. Załóżmy, że chcemy stworzyć iso.
Rozwijamy (Pokaż zaawansowane właściwości dysku).
1.1. Klikamy na dyskietkę aby wybrać lokalizacje gdzie obraz zawartości
pendrive ma być zapisany.
1.2. Wybierz lokalizacje i kliknij na Zapisz aby rozpocząć procedurę zapisu.
1.3. Poczekaj na stan gotowy.
2. W wersji Rufus Portable (czyli bez instalacji) w menu rozwijanym
Wybór bootowania mamy skromny wybór. Większy wybór będziemy
mieć w wersji, która się instaluje w Windows. Ale jeśli mamy
Portable nic nie stoi na przeszkodzie aby obraz ściągnąć i wgrać
na Pendrive.
3.1. Jeśli chcemy stworzyć bootowalny dysk na USB to zaznaczmy
opcje Pokaż dyski twarde USB.
3.2. Jeśli ściągnęliśmy obraz iso to wybieramy Dysk lub obraz ISO (Proszę wybrać).
Klikamy na WYBIERZ.
3.3. Wybieramy obraz iso zapisany przez nas i klikamy na Otwórz.
3.4. Klikamy na start aby rozpocząć tworzenie bootowalnego pendrive.
3.5. Na tym etapie wybieramy Obraz ISO i klikamy na OK.
3.6. Ostrzenie, że wszystko z Pendrive zostanie usunięte dlatego
w pkt 1 zrobiliśmy obraz iso zawartości pendrive.
3.7. Po nagraniu obrazu iso na pendrive pojawi się komunikat gotowy.
Możemy zamknąć program i teraz możemy zabootować
naszego pendrive.
4. Jeśli chcemy aby przywrócić zawartość pendrive to klikamy na WYBIERZ.
Ustawiamy na Wszystkie pliki.
Wybieramy obraz, który stworzyliśmy.
4.1. Klikamy na OK.
4.2. Klikamy na start.
Pojawi się komunikat z Pkt 3.6 o tym ,że zawartość urządzenia
pod USB zostanie skasowana.
wersje na pendrive, karty pamięci, dyskach USB.
Posiada źródła do różnych dystrybucji Linuxa.
1. Jeśli mamy zawartość na pendrive i nie chcemy ją stracić.
Pierwsze co wykonujemy to tworzymy obraz iso pendrive.
Jeżeli mamy tylko dokumenty, pliki to możemy użyć
kopiuj i wklej. Załóżmy, że chcemy stworzyć iso.
Rozwijamy (Pokaż zaawansowane właściwości dysku).
1.1. Klikamy na dyskietkę aby wybrać lokalizacje gdzie obraz zawartości
pendrive ma być zapisany.
1.2. Wybierz lokalizacje i kliknij na Zapisz aby rozpocząć procedurę zapisu.
1.3. Poczekaj na stan gotowy.
2. W wersji Rufus Portable (czyli bez instalacji) w menu rozwijanym
Wybór bootowania mamy skromny wybór. Większy wybór będziemy
mieć w wersji, która się instaluje w Windows. Ale jeśli mamy
Portable nic nie stoi na przeszkodzie aby obraz ściągnąć i wgrać
na Pendrive.
3.1. Jeśli chcemy stworzyć bootowalny dysk na USB to zaznaczmy
opcje Pokaż dyski twarde USB.
3.2. Jeśli ściągnęliśmy obraz iso to wybieramy Dysk lub obraz ISO (Proszę wybrać).
Klikamy na WYBIERZ.
3.3. Wybieramy obraz iso zapisany przez nas i klikamy na Otwórz.
3.4. Klikamy na start aby rozpocząć tworzenie bootowalnego pendrive.
3.5. Na tym etapie wybieramy Obraz ISO i klikamy na OK.
3.6. Ostrzenie, że wszystko z Pendrive zostanie usunięte dlatego
w pkt 1 zrobiliśmy obraz iso zawartości pendrive.
3.7. Po nagraniu obrazu iso na pendrive pojawi się komunikat gotowy.
Możemy zamknąć program i teraz możemy zabootować
naszego pendrive.
4. Jeśli chcemy aby przywrócić zawartość pendrive to klikamy na WYBIERZ.
Ustawiamy na Wszystkie pliki.
Wybieramy obraz, który stworzyliśmy.
4.1. Klikamy na OK.
4.2. Klikamy na start.
Pojawi się komunikat z Pkt 3.6 o tym ,że zawartość urządzenia
pod USB zostanie skasowana.
Forum Komputerowe
May 11, 2020, 3:12:31 PM5/11/20
to pc...@googlegroups.com
5. System Explorer. Zarządzanie procesami i usługami Windows.
System Explorer(Link do pobrania) to rozbudowane narzędzie do zarządzania działającymi w
środowisku Windows procesami, usługami czy nawet sterownikami i
połączeniami sieciowymi. Z racji oferowanych możliwości stanowi ono
doskonałą alternatywę dla systemowego menadżera zadań.
1. Skanowanie wstępne procesów Windowsa(sprawdzenie pod kontem bezpieczeństwa),
zalecam kliknąć start Security check.
2. Rozparzeńcze skanowania.
2.1. Pominiecie skanowania.
Zmieniamy język na Polski.
3. Klikamy na trzy paski.
3.1. Klikamy na Options.
3.2. Z menu rozwijanego wybieramy Polski.
3.3. Klikamy na Save.
4. Klikamy na OK.
Jeśli na początku pominęliśmy punkt 1(jeden), zawsze możemy przeskanować system.
5.1. Klikamy na Security Scan.
5.2 Klikamy Uruchom sprawdzanie.
6. W zakładce wydajność możemy zobaczyć.
- Użycie procesora
- Użycie RAM
- Użycie pliku stronicowego(SWAP).
- Odczyty Wejścia/Wyjścia.
- Zapisy Wejścia/Wyjścia.
- Inne parametry Wejścia/Wyjścia.
7. Zakładka zadania pokazuje otwarte na bieżąco programy.
Część uruchomiane ręcznie, część uruchomiło się automatycznie.
8.1. Klikając na dane zadanie możemy je zakończyć.
8.2. Klikając na dane zadanie możemy przejść do zadania.
8.3. Opcja Nowe... umożliwia uruchomienie nowego zadania.
Wyszukiwanie programu poprzez radar.
9.1. Lewym myszki klika na radar(trzymamy), przeciągamy na dany program.
9.2. Pojawia na się dany proces wyszczególniony.
10. Pokazuje usługi w systemie Windows.
11. Pokazuje procesy stworzone przez Microsoft.
12. Pozuje lub ukrywa procesy użytkowników Windows.
13. W zakładce Historia znajdują się zdarzenia, które są wykonywane
na bieżąco.
14. W zakładce Procesy klikając prawą myszki możemy zobaczyć Szczegóły
procesu.
15.1. Zakładka detail znajduje się ścieżka do pliku, wersja pliku itd...
15.2. Zakładka Moduły pokazuje pliki DLL.
15.3. Zakładka Użycie procesora pokazuje szczegóły jak proces używa procesora.
16. Klikając prawą myszką na proces możemy ustawić priorytet procesu.
Domyślna wartość to Normalne. Ale jeśli chcemy aby aby proces działał
szybciej możemy ustawić na Czas rzeczywisty. Ale z tym ostrożnie
bo możemy zawiesić system, więc jeśli mamy program, który
mocno obciąża procesor to zalecam na ustawienie Bezczynny lub
Poniżej normalnego, a procesy, mało obciążające możemy ustawić
wyżej niż normalny.
17. Ustawienie ile rdzeni ma obsługiwać dany proces.
Możemy się pokusić jeśli mamy 4 rdzenie ustawić proces na 2 rdzeniach
procesora i priorytet na czas rzeczywisty.
19. Można ustawić aby dany proces uruchamiał się na aktywnym użytkowniku lub
na wszystkich. Domyślnie jest Brak.
20.1. Tutaj możemy zobaczyć wersje pliku, lokalizacje itd...
20.2. Możemy przejść do katalogu danego pliku.
20.3. Poszukaj informacje o danym pliku.
20.4. Sprawdź plik ze strony virustotal.
20.5. Szuka informacji o pliku w google.
21. Po prawej stronie klikając na + mamy pozostałe opcje jakie oferuje nam program.
22. Moduły, wyświetla nam aktywne biblioteki DLL, możemy też je sprawdzić
tak jak od punktu 20.1 do 20.5.
23. Połączenia, pokazuje nam programy, które łączą się z internetem, możemy też
je sprawdzić tak jak od punktu 20.1 do 20.5.
24. Otwarte pliki, Pokazuje pliki aktywne, możemy też je sprawdzić
tak jak od punktu 20.1 do 20.5
25. W sekcji Logon są programy,które startują razem z systemem Windows.
To co nam nie potrzebne możemy usunąć.
To samo robimy w Scheduled Task, zalecam wszystkie odhaczyć.
26. Przechodzi do usługi w zakładce procesy.
26.1. Zatrzymuje usługę, wszystkie zatrzymane usługi są na dole w zakładce usługi.
26.2. Ustawienie usługi jak ma się włączać albo żeby nie była nigdy aktywna.
26.3. Uruchamia klucza rejestru w regedit.exe
Reszta jest tak jak od punktu 20.1 do 20.5
27. Klikają prawą myszki na dany sterownik możesz go zatrzymać(zatrzymane
sterowniki są na samym dole zakładki Sterowniki.
27.1. Ustawiamy jak sterownik ma się uruchamiać lub być nie aktywny przy
starcie systemu.
27.2. Uruchamia ścieżkę w programie regedit.exe.
28. Zakładce Networking Pokazuje jak połączenie jest przeciążone i ile danych
pobrałeś w danej sesji. Reset umożliwia liczenie pobranych danych
od początku.
29. Przeglądarka WMI. Osoba zaawansowana powinna wiedzieć jak
to użyć. Zwykłemu Kowalskiemu nic nie będzie to mówić.
Tworzenie Przywracania systemu(plików i rejestru), który jest w Windows.
30. Wpisz nazwę jaka ma się nazywać kopia zapasowa.
30.1. Ustaw aby zrobić kopię samych plików.
30.2. Ustaw aby zrobić kopię samego rejestru Windows.
30.3. Ustaw aby zrobić kopię plików i rejestru.
30.4. Utwórz Punkt(Tworzy kopie zapasową)
31. Klikając prawą myszki na dany program możemy go odinstalować.
31.1. Otworzyć klucz w programie regedit.exe
Reszta jak od punktu 20.1 do 20.5
32.Pokazuje aktywnych użytkowników(Zalogowanych).
33. W zakładce Security Info pokazane jest jaki mamy antywirus i inne zabezpieczenia.
34. W zakładce Dodatkowe informacje mamy wiele szczegółów o systemie takie jak
Czcionki, foldery systemowe itd...
35. W zakładce Okna mamy programy, które są bieżąco uruchomione i mają otwarte okna.
36. Ustawmy domyślnie system explorer tak aby klikając alt+ctrl+delete i uruchamiając
Menedżer zadań.
Klikamy na 3 paski i wybieramy Opcje.
36.1. W zakładce Główne zaznaczamy (Ustaw system Explorer jako domyślny menedżer
zadań). A na końcu klikamy Zapisz.
36.2. Możemy wówczas program uruchomić klikając prawą myszy i pasek i wybierając Menedżer
zadań
1. Skanowanie wstępne procesów Windowsa(sprawdzenie pod kontem bezpieczeństwa),
zalecam kliknąć start Security check.
2. Rozparzeńcze skanowania.
2.1. Pominiecie skanowania.
Zmieniamy język na Polski.
3. Klikamy na trzy paski.
3.1. Klikamy na Options.
3.2. Z menu rozwijanego wybieramy Polski.
3.3. Klikamy na Save.
4. Klikamy na OK.
Jeśli na początku pominęliśmy punkt 1(jeden), zawsze możemy przeskanować system.
5.1. Klikamy na Security Scan.
5.2 Klikamy Uruchom sprawdzanie.
- Użycie procesora
- Użycie RAM
- Użycie pliku stronicowego(SWAP).
- Odczyty Wejścia/Wyjścia.
- Zapisy Wejścia/Wyjścia.
- Inne parametry Wejścia/Wyjścia.
7. Zakładka zadania pokazuje otwarte na bieżąco programy.
Część uruchomiane ręcznie, część uruchomiło się automatycznie.
8.1. Klikając na dane zadanie możemy je zakończyć.
8.2. Klikając na dane zadanie możemy przejść do zadania.
8.3. Opcja Nowe... umożliwia uruchomienie nowego zadania.
Wyszukiwanie programu poprzez radar.
9.1. Lewym myszki klika na radar(trzymamy), przeciągamy na dany program.
9.2. Pojawia na się dany proces wyszczególniony.
10. Pokazuje usługi w systemie Windows.
11. Pokazuje procesy stworzone przez Microsoft.
12. Pozuje lub ukrywa procesy użytkowników Windows.
13. W zakładce Historia znajdują się zdarzenia, które są wykonywane
na bieżąco.
14. W zakładce Procesy klikając prawą myszki możemy zobaczyć Szczegóły
procesu.
15.1. Zakładka detail znajduje się ścieżka do pliku, wersja pliku itd...
15.2. Zakładka Moduły pokazuje pliki DLL.
15.3. Zakładka Użycie procesora pokazuje szczegóły jak proces używa procesora.
16. Klikając prawą myszką na proces możemy ustawić priorytet procesu.
Domyślna wartość to Normalne. Ale jeśli chcemy aby aby proces działał
szybciej możemy ustawić na Czas rzeczywisty. Ale z tym ostrożnie
bo możemy zawiesić system, więc jeśli mamy program, który
mocno obciąża procesor to zalecam na ustawienie Bezczynny lub
Poniżej normalnego, a procesy, mało obciążające możemy ustawić
wyżej niż normalny.
17. Ustawienie ile rdzeni ma obsługiwać dany proces.
Możemy się pokusić jeśli mamy 4 rdzenie ustawić proces na 2 rdzeniach
procesora i priorytet na czas rzeczywisty.
18.1. Zakończ proces, kończy proces.
18.2. Zamyka wszystkie procesy związane z bieżącym procesem.
18.3.Uruchamia ponownie process.
18.4. Nie zamyka ale wstrzymuje proces.
na wszystkich. Domyślnie jest Brak.
20.1. Tutaj możemy zobaczyć wersje pliku, lokalizacje itd...
20.2. Możemy przejść do katalogu danego pliku.
20.3. Poszukaj informacje o danym pliku.
20.4. Sprawdź plik ze strony virustotal.
20.5. Szuka informacji o pliku w google.
22. Moduły, wyświetla nam aktywne biblioteki DLL, możemy też je sprawdzić
tak jak od punktu 20.1 do 20.5.
23. Połączenia, pokazuje nam programy, które łączą się z internetem, możemy też
je sprawdzić tak jak od punktu 20.1 do 20.5.
24. Otwarte pliki, Pokazuje pliki aktywne, możemy też je sprawdzić
tak jak od punktu 20.1 do 20.5
25. W sekcji Logon są programy,które startują razem z systemem Windows.
To co nam nie potrzebne możemy usunąć.
To samo robimy w Scheduled Task, zalecam wszystkie odhaczyć.
26. Przechodzi do usługi w zakładce procesy.
26.1. Zatrzymuje usługę, wszystkie zatrzymane usługi są na dole w zakładce usługi.
26.2. Ustawienie usługi jak ma się włączać albo żeby nie była nigdy aktywna.
26.3. Uruchamia klucza rejestru w regedit.exe
Reszta jest tak jak od punktu 20.1 do 20.5
27. Klikają prawą myszki na dany sterownik możesz go zatrzymać(zatrzymane
sterowniki są na samym dole zakładki Sterowniki.
27.1. Ustawiamy jak sterownik ma się uruchamiać lub być nie aktywny przy
starcie systemu.
27.2. Uruchamia ścieżkę w programie regedit.exe.
28. Zakładce Networking Pokazuje jak połączenie jest przeciążone i ile danych
pobrałeś w danej sesji. Reset umożliwia liczenie pobranych danych
od początku.
29. Przeglądarka WMI. Osoba zaawansowana powinna wiedzieć jak
to użyć. Zwykłemu Kowalskiemu nic nie będzie to mówić.
Tworzenie Przywracania systemu(plików i rejestru), który jest w Windows.
30. Wpisz nazwę jaka ma się nazywać kopia zapasowa.
30.1. Ustaw aby zrobić kopię samych plików.
30.2. Ustaw aby zrobić kopię samego rejestru Windows.
30.3. Ustaw aby zrobić kopię plików i rejestru.
30.4. Utwórz Punkt(Tworzy kopie zapasową)
31. Klikając prawą myszki na dany program możemy go odinstalować.
31.1. Otworzyć klucz w programie regedit.exe
Reszta jak od punktu 20.1 do 20.5
32.Pokazuje aktywnych użytkowników(Zalogowanych).
33. W zakładce Security Info pokazane jest jaki mamy antywirus i inne zabezpieczenia.
34. W zakładce Dodatkowe informacje mamy wiele szczegółów o systemie takie jak
Czcionki, foldery systemowe itd...
35. W zakładce Okna mamy programy, które są bieżąco uruchomione i mają otwarte okna.
36. Ustawmy domyślnie system explorer tak aby klikając alt+ctrl+delete i uruchamiając
Menedżer zadań.
Klikamy na 3 paski i wybieramy Opcje.
36.1. W zakładce Główne zaznaczamy (Ustaw system Explorer jako domyślny menedżer
zadań). A na końcu klikamy Zapisz.
zadań
Forum Komputerowe
May 11, 2020, 3:29:27 PM5/11/20
to pc...@googlegroups.com
6. Sprytne zarządzanie energią w Windows.
AutoPowerOptionsOK program zarządza energią w Windows znacznie lepiej
niż to robi sam Windows. W Poradniku postaram się opisać funkcje
programu.
0. Jeśli wyświetla ci się tylko jeden schemat musisz utworzyć pozostałe.
1. Przechodzimy do panelu sterowania.
2.1. W polu wystarczy wpisać zasi.
2.2. Klikamy na Opcje zasilania.
3. Klikamy Utwórz plan zasilania.
4.1. Klikamy na Oszczędność energii i w nazwie piszemy Oszczędzanie energii.
4.2. Klikamy na dalej.
5. Nic nie zmieniamy i klikamy na Utwórz.
6. Wybieramy Utwórz plan zasilania.
7.1. Wybieramy wysoka wydajność i w nazwa wpisujemy wysoka wydajność.
7.2. Klikamy na Dalej.
8. Klikamy na Utwórz.
9. Kliknij na zakładkę program, wybierz startuj z Windows.
Teraz uruchom ponownie system Windows.
10. Możesz ustawić kiedy ma się wyłączyć Monitor.
-Zdarzenia myszy(10sec) nie aktywna myszka i wyłącza się monitor.
-Zdarzenia klawiatury(10sec) nie aktywna klawiatura i wyłącza się monitor.
-Zdarzenia myszy i klawiatury(10sec) nie aktywna myszka i klawiatura i
wyłącza się monitor.
- Nie używaj wyłącza tą opcje.
11. Ustawienia min 10sekund- max 6godzin po jakim czasie ma się
wyłączyć Monitor.
12. Możesz ustawić kiedy komputer przełączyć w tryb uśpienia.
-Zdarzenia myszy(10sec) nie aktywna myszka i przechodzi w stan uśpienia.
-Zdarzenia klawiatury(10sec) nie aktywna klawiatura i przechodzi w stan uśpienia.
-Zdarzenia myszy i klawiatury(10sec) nie aktywna myszka i klawiatura i
przechodzi w stan uśpienia.
- Nie używaj wyłącza tą opcje.
13. Ustawienia min 10sekund- max 6godzin po jakim czasie ma
komputer przejść w stan uśpienia.
14. Wysyła informacje min60sekund max 30minut przez przejściem do stanu uśpienia.
Możesz tą opcje wyłączyć.
15. Przewaga programu nad zarządzaniem przez system Windows
jest taka, że możesz ustawić zasilanie w taki sposób.
- Zdarzenie myszy(10sek) nie aktywna mysz przełącza schemat
energii.
- Zdarzenie klawiatury(10sek) nie aktywna klawiatura przełącza
schemat energii.
- Zdarzenie myszy i klawiatury(10sek) nie aktywna mysz i klawiatura
przełącza schemat energii.
16. Ustawienia min 10sekund- max 6godzin po jakim czasie nieaktywności
ma zmienić schemat.
17.1 Wtedy: Gdy używamy np: mysz i klawiaturę.
W przeciwnym razie: Gdy nie używamy klawiatury i myszki po danym
czasie zmienia schemat na obrazku mamy Oszczędność energii.
17.2. Opcja Wyłącz wyłącza sterowanie programem.
niż to robi sam Windows. W Poradniku postaram się opisać funkcje
programu.
0. Jeśli wyświetla ci się tylko jeden schemat musisz utworzyć pozostałe.
1. Przechodzimy do panelu sterowania.
2.1. W polu wystarczy wpisać zasi.
2.2. Klikamy na Opcje zasilania.
3. Klikamy Utwórz plan zasilania.
4.1. Klikamy na Oszczędność energii i w nazwie piszemy Oszczędzanie energii.
4.2. Klikamy na dalej.
5. Nic nie zmieniamy i klikamy na Utwórz.
6. Wybieramy Utwórz plan zasilania.
7.1. Wybieramy wysoka wydajność i w nazwa wpisujemy wysoka wydajność.
7.2. Klikamy na Dalej.
8. Klikamy na Utwórz.
9. Kliknij na zakładkę program, wybierz startuj z Windows.
Teraz uruchom ponownie system Windows.
10. Możesz ustawić kiedy ma się wyłączyć Monitor.
-Zdarzenia myszy(10sec) nie aktywna myszka i wyłącza się monitor.
-Zdarzenia klawiatury(10sec) nie aktywna klawiatura i wyłącza się monitor.
-Zdarzenia myszy i klawiatury(10sec) nie aktywna myszka i klawiatura i
wyłącza się monitor.
- Nie używaj wyłącza tą opcje.
11. Ustawienia min 10sekund- max 6godzin po jakim czasie ma się
wyłączyć Monitor.
12. Możesz ustawić kiedy komputer przełączyć w tryb uśpienia.
-Zdarzenia myszy(10sec) nie aktywna myszka i przechodzi w stan uśpienia.
-Zdarzenia klawiatury(10sec) nie aktywna klawiatura i przechodzi w stan uśpienia.
-Zdarzenia myszy i klawiatury(10sec) nie aktywna myszka i klawiatura i
przechodzi w stan uśpienia.
- Nie używaj wyłącza tą opcje.
13. Ustawienia min 10sekund- max 6godzin po jakim czasie ma
komputer przejść w stan uśpienia.
14. Wysyła informacje min60sekund max 30minut przez przejściem do stanu uśpienia.
Możesz tą opcje wyłączyć.
15. Przewaga programu nad zarządzaniem przez system Windows
jest taka, że możesz ustawić zasilanie w taki sposób.
- Zdarzenie myszy(10sek) nie aktywna mysz przełącza schemat
energii.
- Zdarzenie klawiatury(10sek) nie aktywna klawiatura przełącza
schemat energii.
- Zdarzenie myszy i klawiatury(10sek) nie aktywna mysz i klawiatura
przełącza schemat energii.
16. Ustawienia min 10sekund- max 6godzin po jakim czasie nieaktywności
ma zmienić schemat.
17.1 Wtedy: Gdy używamy np: mysz i klawiaturę.
W przeciwnym razie: Gdy nie używamy klawiatury i myszki po danym
czasie zmienia schemat na obrazku mamy Oszczędność energii.
17.2. Opcja Wyłącz wyłącza sterowanie programem.
Forum Komputerowe
May 12, 2020, 2:53:55 AM5/12/20
to pc...@googlegroups.com
7. Szukanie haseł i kluczy w systemie Windows
recALL jest to dość czytelny program do odzyskiwania wszystkich haseł i kluczy
licencyjnych. Odzyskanie haseł do klienta poczty, np: thunderbird.
Licencję w BIOS itd... Program ma sporo możliwości.
W poradniku będzie poruszony temat odzyskania haseł i kluczy.
1. Najprostsza metoda ale trwa długo ponieważ program przeszukuje cały dysk
w poszukiwaniu kluczy i haseł.
1.1. Po skanowaniu wyświetli nam się jakie klucze zostały wyszukane.
znajdzie hasło wi-fi, hasła do konta użytkownika, klucz licencji windowsa
zapisany w BIOS itd...
1.2 Tam gdzie NT Hash w login pokaże nazwę konta i hasło.
Przydatne jak z kimś dzielisz komputer i chcesz wiedzieć jakie ma hasło.
(musisz program uruchomić jako admin).
1.3. Kontrowersyjne. z jednej strony odzyska hasło specjalną metodą,
a z drugiej strony nie wiadomo kto odczyta? No ale jeśli nie
mamy wyboru to klikamy na Yes.
1.4. Pokazuje nam szczegóły licencji oprogramowania.
1.5 . Klikamy Dalej.
1.6. Wszystkie klucze i hasło możemy zapisać w notatniku w postaci txt.
2. Druga metoda odzyskiwanie ręczne, jest szybsza, ponieważ skazujemy dany katalog
do skanowania.
2.1. Wybieramy katalog w którym będzie skanował. Np: jeśli chcemy odzyskać
hasła do klienta poczty i zobaczyć jakie są zapisane to wybierzmy ścieżkę
c:\użytkownicy.
2.2. Bez problemu pokazał hasło do poczty Thunderbird.
3 opcja emulacja serwera, szczerze powiem,że nie wiem po co jest, bez tej funkcji
odzyskał hasło z poczty. FTP nie próbowałem. Jeśli znajdziesz zastosowanie
to napisz w komentarzu a ja postaram się opisać.
licencyjnych. Odzyskanie haseł do klienta poczty, np: thunderbird.
Licencję w BIOS itd... Program ma sporo możliwości.
W poradniku będzie poruszony temat odzyskania haseł i kluczy.
1. Najprostsza metoda ale trwa długo ponieważ program przeszukuje cały dysk
w poszukiwaniu kluczy i haseł.
1.1. Po skanowaniu wyświetli nam się jakie klucze zostały wyszukane.
znajdzie hasło wi-fi, hasła do konta użytkownika, klucz licencji windowsa
zapisany w BIOS itd...
1.2 Tam gdzie NT Hash w login pokaże nazwę konta i hasło.
Przydatne jak z kimś dzielisz komputer i chcesz wiedzieć jakie ma hasło.
(musisz program uruchomić jako admin).
1.3. Kontrowersyjne. z jednej strony odzyska hasło specjalną metodą,
a z drugiej strony nie wiadomo kto odczyta? No ale jeśli nie
mamy wyboru to klikamy na Yes.
1.4. Pokazuje nam szczegóły licencji oprogramowania.
1.5 . Klikamy Dalej.
1.6. Wszystkie klucze i hasło możemy zapisać w notatniku w postaci txt.
2. Druga metoda odzyskiwanie ręczne, jest szybsza, ponieważ skazujemy dany katalog
do skanowania.
2.1. Wybieramy katalog w którym będzie skanował. Np: jeśli chcemy odzyskać
hasła do klienta poczty i zobaczyć jakie są zapisane to wybierzmy ścieżkę
c:\użytkownicy.
2.2. Bez problemu pokazał hasło do poczty Thunderbird.
3 opcja emulacja serwera, szczerze powiem,że nie wiem po co jest, bez tej funkcji
odzyskał hasło z poczty. FTP nie próbowałem. Jeśli znajdziesz zastosowanie
to napisz w komentarzu a ja postaram się opisać.
Forum Komputerowe
May 13, 2020, 3:58:10 AM5/13/20
to pc...@googlegroups.com
8. UAC (kontrola użytkownika) brak przyciemniania ekranu Windows 10
Od systemu Windows Vista Microsoft wprowadził opcje, która ma zadanie
poprawić bezpieczeństwo poprzez informowanie użytkownika o dokonaniu
zmian w systemie lub instalacji nowego oprogramowania.
Niektórych przypadkach może być irytujące jak powoli przyciemniany
jest ekran a my musimy długo czekać aby dokonać zmiany.
Aby pozbyć się problemu i wymusić pokazywanie komunikatu
natychmiast robimy.
1. Wybieramy Start. Tam gdzie lupa w białym polu wpisujemy Panel sterowania i wybieramy.
3. Wybieramy Zabezpieczenia i konserwacja.
4. Wybieramy Zmień ustawienia funkcji kontrola konta użytkownika.
5. Wybierz Zawsze powiadaj mnie (i nie ściemniaj Pulpitu), gdy :. Na końcu zatwierdź OK.
Od tej pory gdy UAC będzie się włączał i od razu pojawi się okno dialogowe.
Forum Komputerowe
May 13, 2020, 11:58:49 AM5/13/20
to pc...@googlegroups.com
9.Autoruns - Zaawansowane zarządzanie auto startem.
Autoruns jest programem o wiele bardziej zaawansowy niż wbudowany
msconfig.
Program należy pobrać i rozpakować.
Zadanie programu jest pokazanie poszczególnych gałęziach rejestru
programów, które ładują się przy starcie systemu. A za tym idzie
odhaczenie zbędnych śmieci, które ładują się przy starcie.
Program jest przeznaczony dla osób średnio zaawansowanych.
Jeśli jesteś, zielony to musisz bardzo ostrożnie podchodzić, ponieważ
łatwo można sparaliżować pracę systemu. Opis ma zadanie zapoznać
się ogólnie z programem.



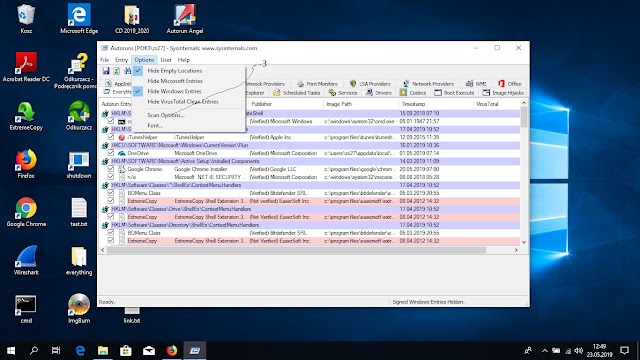

6.Klikamy Tak.
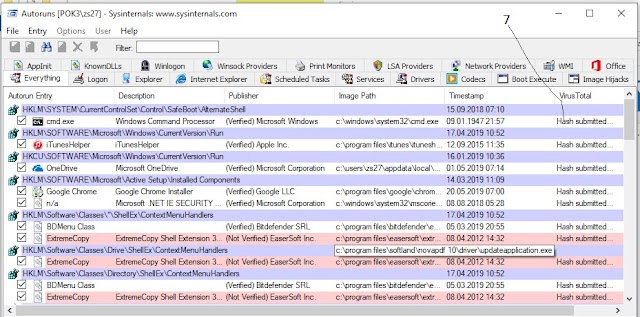
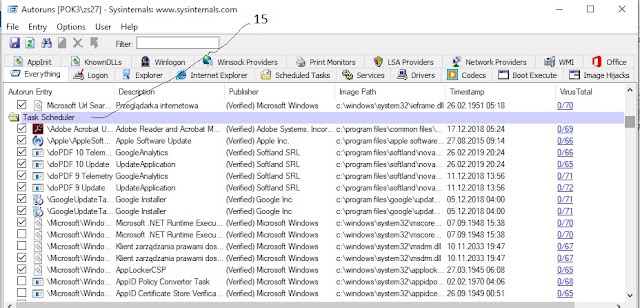
msconfig.
Program należy pobrać i rozpakować.
Zadanie programu jest pokazanie poszczególnych gałęziach rejestru
programów, które ładują się przy starcie systemu. A za tym idzie
odhaczenie zbędnych śmieci, które ładują się przy starcie.
Program jest przeznaczony dla osób średnio zaawansowanych.
Jeśli jesteś, zielony to musisz bardzo ostrożnie podchodzić, ponieważ
łatwo można sparaliżować pracę systemu. Opis ma zadanie zapoznać
się ogólnie z programem.
Kliknij prawą myszki ikonę autoruns64.exe lub autoruns.exe i uruchom jako administrator.
1. Klikamy Agree aby zaakceptować regulamin.
2. Zakładka Everything. Będziesz ją wykorzystywał najczęściej.
Pokazuje wszystko co jest w pozostałych zakładkach.
2. Możesz odhaczyć program, który uważasz za śmieci.
Skanowanie 72 skanerami z serwera virustotal.
3. Klikamy zakładkę options. Następnie Scan Options..
4. Zaznaczamy Check VirusTotal.com
5. Klikamy Rescan.
7. Rozpocznie się skanowanie 72 skanerami antywirusowymi.
9. Czysty plik. (0/72)
10. Plik na czerwono z infekcją, jeśli jest tylko (1/72) to nie obawiaj się.
Fałszywy alarm.
11. Pole na fioletowo oznacza,że plik nie został zweryfikowany.
(Jeśli nie jesteś pewien to nie ruszaj).
12. Pole na żółto, możesz odhaczyć, zbędny wpis (osierocony).
13. Alternatywny Shell, z reguły nie musisz tego ruszać.
14. \version\run(W dwóch pozycjach), klucz rejestru ,który
ładują się programy przy starcie systemu.
Możesz po odhaczać wszystkie nie Microsoft oprócz anty-wirusa.
15. Zaplanowane zadania. Śmiało możesz wszystko odhaczać.
16. Usługi. Te wszystkie nie Microsoft można powyłączać.
Tak samo jak te w run zwalniają start systemu.
17. Ukryj Microsoft wpisy. Nie pokazuj wpisów, które są microsoft. Np: nie
pokaże office.
18. Ukryj Windows wpisy. Ukrywaj podstawowe pliki Windowsa.
Forum Komputerowe
May 14, 2020, 6:19:40 AM5/14/20
to pc...@googlegroups.com
10. Zapoznanie się zaawansowanym menedżerem plików.
Freecommander XE por table jest darmowym zaawansowanym menedżerem
plików. Warto się nim zainteresować. W poradniku będą poruszone
ciekawe opcje programu.
2. Ustawiamy sobie jaki widoczny dysk ma być w lewym i prawym oknie.
Aby zobaczyć całą listę skrótów na klawiaturze i zapoznać.
3. Zakładka Ustawienia klikamy na definiuj skróty klawiaturowe...
4.1. Tutaj mamy zdefiniowane skróty klawiszy, warto się z nimi zapoznać.
4.2 Możemy zapisać listę skrótów do pliku txt (notatnik).
5. Tworzenie nowego katalogu tworzymy poprzez klawisz F7
Wpisujemy nazwę np. test i klikamy na OK.
Tworzymy plik tekstowy.
6. Klikamy prawą myszki na puste pole.
6.1. Wybieramy nowy.
6.2. Wybieramy Text Document,
7. Tworzymy plik o nazwie test.
Zajmiemy się dzieleniem pliku. Przyda się jeśli poczta ma ograniczenia ilości MB
do przesłania na plikach.
8.1. Klikamy na test.txt. To ten plik będziemy dzielić.
8.2. Klikamy na Plik.
8.3. Klikamy na Podziel...
9.1. Wybierzmy gdzie pliki podzielone się zapiszą.
9.2 Możemy zapisać w katalogu, który na bieżąco jest w użyciu.
9.3. Ustal na ile plików chcesz podzielić.
9.4. Dla ułatwienia zaznacz Utwórz plik BAT do łączenia plików
W łatwy sposób przywrócisz plik.
9.5. Zatwierdza wykonanie operacji.
10. Uruchamiając plik z rozszerzeniem bat zca limy plik w katalogu który się znajdujemy.
11. Plik, który został zcalony.
Można też scalić plik bez rozszerzenia bat. Do tego będziemy musieli mieć freecommander.
12.1. Klikamy na plik z rozszerzeniem 001 lub split.
12.2. Klikamy na zakładkę plik i wybieramy połącz pliki...
13.1. Wybieramy miejsce docelowe.
13.2. Klikamy na wykonaj aby scalić plik.
14. Możemy porównać pliki tekstowe.
15. Do porównywania będzie nam potrzebny program. Ja używam WinMerge.
16. Klikamy na zakładkę View i wybieramy Language..
17. Wybieramy Polski i klikamy na OK.
18. Klikamy na Plik i wybieramy Otwórz.
19.1 Wybieramy pierwszy plik.
19.2 Wybieramy drugi plik. Klikamy na OK.
20. Linia tekstu tam gdzie jest różnica w plikach tekstowych.
 21. Możemy wymazać plik, pliki skuteczniej, tak aby nie można było ich odzyskać.
21. Możemy wymazać plik, pliki skuteczniej, tak aby nie można było ich odzyskać.
22.1. Wybieramy Wymaż kliki aby pominąć funkcję eksploratora Windows.
22.1. Klikamy na Wykonaj.
23. Wybierając plik(test.txt) np. z prawego okienka i klikając na F5 przekopiujemy do lewego
okienka.
24. Aby przekopiować wszystko w katalogu klikamy na Ctrl+a i naciskamy F5.
25. Klikając na plik a potem wybierając F6, przenosimy plik.
26. Klikając na plik i wybierając F4 otwieramy edycje pliku.
27. Klikając na plik i wybierając F3 uruchamia się podgląd pliku.
28. Klikając na plik i wybierając F2, pojawia się nam możliwość edycji nazwy pliku.
plików. Warto się nim zainteresować. W poradniku będą poruszone
ciekawe opcje programu.
2. Ustawiamy sobie jaki widoczny dysk ma być w lewym i prawym oknie.
Aby zobaczyć całą listę skrótów na klawiaturze i zapoznać.
3. Zakładka Ustawienia klikamy na definiuj skróty klawiaturowe...
4.1. Tutaj mamy zdefiniowane skróty klawiszy, warto się z nimi zapoznać.
4.2 Możemy zapisać listę skrótów do pliku txt (notatnik).
5. Tworzenie nowego katalogu tworzymy poprzez klawisz F7
Wpisujemy nazwę np. test i klikamy na OK.
Tworzymy plik tekstowy.
6. Klikamy prawą myszki na puste pole.
6.1. Wybieramy nowy.
6.2. Wybieramy Text Document,
7. Tworzymy plik o nazwie test.
Zajmiemy się dzieleniem pliku. Przyda się jeśli poczta ma ograniczenia ilości MB
do przesłania na plikach.
8.1. Klikamy na test.txt. To ten plik będziemy dzielić.
8.2. Klikamy na Plik.
8.3. Klikamy na Podziel...
9.1. Wybierzmy gdzie pliki podzielone się zapiszą.
9.2 Możemy zapisać w katalogu, który na bieżąco jest w użyciu.
9.3. Ustal na ile plików chcesz podzielić.
9.4. Dla ułatwienia zaznacz Utwórz plik BAT do łączenia plików
W łatwy sposób przywrócisz plik.
9.5. Zatwierdza wykonanie operacji.
10. Uruchamiając plik z rozszerzeniem bat zca limy plik w katalogu który się znajdujemy.
11. Plik, który został zcalony.
12.1. Klikamy na plik z rozszerzeniem 001 lub split.
12.2. Klikamy na zakładkę plik i wybieramy połącz pliki...
13.1. Wybieramy miejsce docelowe.
13.2. Klikamy na wykonaj aby scalić plik.
14. Możemy porównać pliki tekstowe.
15. Do porównywania będzie nam potrzebny program. Ja używam WinMerge.
16. Klikamy na zakładkę View i wybieramy Language..
17. Wybieramy Polski i klikamy na OK.
18. Klikamy na Plik i wybieramy Otwórz.
19.1 Wybieramy pierwszy plik.
19.2 Wybieramy drugi plik. Klikamy na OK.
20. Linia tekstu tam gdzie jest różnica w plikach tekstowych.
22.1. Wybieramy Wymaż kliki aby pominąć funkcję eksploratora Windows.
22.1. Klikamy na Wykonaj.
23. Wybierając plik(test.txt) np. z prawego okienka i klikając na F5 przekopiujemy do lewego
okienka.
24. Aby przekopiować wszystko w katalogu klikamy na Ctrl+a i naciskamy F5.
25. Klikając na plik a potem wybierając F6, przenosimy plik.
26. Klikając na plik i wybierając F4 otwieramy edycje pliku.
27. Klikając na plik i wybierając F3 uruchamia się podgląd pliku.
28. Klikając na plik i wybierając F2, pojawia się nam możliwość edycji nazwy pliku.
Forum Komputerowe
May 14, 2020, 3:16:59 PM5/14/20
to pc...@googlegroups.com
11. Motyw ciemny w Windows 10 i Edge.
Jeśli masz ekran amoled to ta porada jest dla ciebie. Zmniejszy energię,
którą wysysa więcej energi z twojej baterii w laptopie.
1. Klikamy na start.
2. Klikamy na ustawienia.
Wybieramy Personalizacja.
5. Wybierz ciemny.
Po wybrania motywu ciemny automatycznie się zmienił.
Możesz też zmienić na tryb ciemny w przeglądarce Edge.
1. Klikamy na start.
2. Wybieramy ... (ustawienia).
Od tej pory mamy ciemny motyw Edge.
Forum Komputerowe
May 14, 2020, 4:19:29 PM5/14/20
to pc...@googlegroups.com
12. Defragmentacja rejestru i dysku twardego.
Do szczegółowej i dokładnej defragmentacji dysku posłuży nam program
defraggler. Możemy ustawić aby przy włączeniu komputera defragmentowałrejestr i możemy zdefragmentować ważne pliki systemowe.
przeprowadzić defragmentacje nie włączając systemu Windows.
Tak aby zdefragmentować całą partycje c:.
UWAGA: Porada jest dla dysków HDD.
Zmieniamy na język Polski.
1a. Klikamy na setting.
1b. Wybieramy Options...
2a. W zakładce General klikamy na English i wybieramy Polski.
2b Klikamy na OK.
Ustawiamy aby defragmentował za każdym razem gdy włączamy komputer rejestr Windows.
3a. Klikamy na Ustawiania.
3b.Wywieramy Defragmentacja Boot Time.
3c. Wybieramy Zawsze.
5. Po ponownym uruchomieniu komputera rozpocznie się defragmentacja rejestru.
Za pierwszym razem może chwilę trwać, ale jeśli będziemy za każdym razem
defragmentować to proces powinien trwać 1-2 sekundy.
Teraz przyszedł czas na defragmentacje systemu na nie aktywnej partycji c:
Dzięki temu zdefragmentujemy system plików, który nie jest ruszany
na zwykłej defragmentacji ponieważ pliki są aktywne.
6a. Klikamy na start.
6b.Klikamy na Power.
6c. Przytrzymujemy shift i klikamy na Uruchom ponownie.
7. Wybieramy Rozwiąż problemy.
10. Wybieramy Wiersz Poleceń.
10a. Wybieramy nazwę użytkownika.
12. Wpisujemy hasło jeśli konto takie ma.
13a. W konsoli wpisujemy d:
13b. cd prog i klikamy na tab.
13c. cd Deffraggler
13d. Wpisujemy komendę dir.
13e. Piszemy Defraggler.exe
14. Wychodzimy z tego komunikatu.
15a. Wybieramy dysk c:.
15. Klikamy na menu rozwijane i wybieramy Defrag.
Za pierwszym razem może chwilę trwać, ale jeśli będziemy za każdym razem
defragmentować to proces powinien trwać 1-2 sekundy.
Teraz przyszedł czas na defragmentacje systemu na nie aktywnej partycji c:
Dzięki temu zdefragmentujemy system plików, który nie jest ruszany
na zwykłej defragmentacji ponieważ pliki są aktywne.
6a. Klikamy na start.
6b.Klikamy na Power.
6c. Przytrzymujemy shift i klikamy na Uruchom ponownie.
7. Wybieramy Rozwiąż problemy.
9. Wybieramy Opcje zaawansowane.
13a. W konsoli wpisujemy d:
13b. cd prog i klikamy na tab.
13c. cd Deffraggler
13d. Wpisujemy komendę dir.
13e. Piszemy Defraggler.exe
14. Wychodzimy z tego komunikatu.
15a. Wybieramy dysk c:.
15. Klikamy na menu rozwijane i wybieramy Defrag.
Forum Komputerowe
May 15, 2020, 4:52:26 AM5/15/20
to pc-it
13. (Blokada, wylogowywania, wyłączania systemu.)Do czego użyć Don’t Sleep?
Don’t Sleep mały program portable, który potrafi zablokować
funkcje takie jak hibernacja, wylogowanie, uśpienie, restart.
wyłączenie systemu Windows. Wyłączanie monitora.
Powiedzmy, że domyślnie w systemie mamy:
3. Wybieramy język Polski.
Program można schować w tray.
4. Chowa program w tray.
4.1. Schowany program w Tray.
Aby startował program przy uruchomieniu komputera to:
5. Klikamy na Opcje.
5.1. Wybieramy Uruchom Don’t Sleep przy starcie Windows.
6. Klikamy na użyj minutnik aby ustawić np: po jakim czasie ma przestać blokować.
6.1. Ustawienia co ma zrobić po upływie czasu jaki ustawiliśmy.
6.2. Klikamy na # aby ustawić czas.
7. Ustaw czas ile ma blokować?
funkcje takie jak hibernacja, wylogowanie, uśpienie, restart.
wyłączenie systemu Windows. Wyłączanie monitora.
Powiedzmy, że domyślnie w systemie mamy:
1. Na baterii 10min, podłączony 15min. (Po tym czasie bezczynności
wyłącza się ekran)
Aby sobie ułatwić i nie przestawiać ustawień, które będziemy musieli przywracać,
pamiętać o tym, chyba,że chcemy aby komputer non stop chodził na maxa.
Raczej mało kto tak robi. Możemy posiłkować się malutkim programem
Don’t Sleep.
2. Klikamy na #LNG aby zmienić na język Polski.
Program można schować w tray.
4. Chowa program w tray.
4.1. Schowany program w Tray.
Aby startował program przy uruchomieniu komputera to:
5. Klikamy na Opcje.
5.1. Wybieramy Uruchom Don’t Sleep przy starcie Windows.
6. Klikamy na użyj minutnik aby ustawić np: po jakim czasie ma przestać blokować.
6.1. Ustawienia co ma zrobić po upływie czasu jaki ustawiliśmy.
6.2. Klikamy na # aby ustawić czas.
7. Ustaw czas ile ma blokować?
Forum Komputerowe
May 15, 2020, 5:11:46 AM5/15/20
to pc-it
14. Odinstalowanie nieudanych aktualizacji Windows 10.
Problem może się zdarzyć jeśli jakaś aktualizacja nie może się zainstalować.
Co gorsza nie może uruchomić się pulpit i nonstop aktualizuje na niebieskim ekranie.Najlepiej przy sprawnym systemie utworzyć dysk naprawczy. Aby przy
takim błędzie jakim jest aktualizacja wybrnąć bezstresowo.
Tworzymy dysk naprawczy.
1. Klikamy na lupe i wpisujemy panel sterowania, klikamy na niego.
2a. W polu wpisujemy kopia.
2b. Wybieramy kopia zapasowa i przywracanie (Windows
3. Wybieramy Utwórz dysk naprawy systemu.
4. Wybieramy utwórz dysk. Ja mam system 32bit i nie ma opcji zapisu na pendrive ale wersji
64bit powinna być.
Musimy zabotować utworzonego pendrive lub CD/DVD.
5. Klikamy na rozwiąż problemy.
6. Wybieramy Opcje zaawansowane.
7. Klikamy na odinstaluj aktualizacje.
opcji. Najpierw tą dotyczącą jakości.
10. Wybieramy konto z uprawnieniami administracyjnymi.
11. Podajemy hasło jeśli to konieczne.
13. Procedura się rozpoczęła.
14.Klikamy na zakończ.
15. Klikamy na Wyłącz komputer.
Po włączaniu ponownie komputera, system powinien normalnie się uruchomić.
Aktualizacja nie udana powinna się rozpocząć jeszcze raz, ale powinna przejść
bez problemu.
Forum Komputerowe
May 15, 2020, 5:16:59 AM5/15/20
to pc...@googlegroups.com
15. Naprawa plików systemowych w konsoli odzyskiwania. Windows 10.
Jeśli Windows 10 nie uruchomić się prawidłowo 3 razy, włączy się
skanowanie dysku a w najgorszym wypadku włączy się konsola odzyskiwaniasystemu. W dość łatwy sposób możemy naprawić pliki systemowe
komendą sfc /scannow. Poradnik pokazuj jak dostać się do konsoli
jeśli mamy zdrowy system i jak przeskanować system plików.
(Jest to spowodowane tym, że nie mam uszkodzone systemu a procedura
od pkt2. rozwiąż problemy jest taka sama jak Windows się nie włącza i
został 3 razy nie prawidłowo zamknięty).
1.Klikamy na start, potem na Power. Trzymając Shift klikamy na uruchom ponownie.
2. Wybieramy rozwiązywanie problemów.
4. Klikamy na Opcje zaawansowane.
5. Wybieramy wiersz polecenia.6. Wybieramy użytkownika(administratora).
7. Jeśli konto ma hasło wpisujemy je i enter.
8. Po ponownym uruchomienie w terminalu wpisujemy sfc /scannow
klikamy na enter.
9. Rozpocznie się skanowanie czekamy do 100%.
10. Po skanowaniu wychodzimy z terminalami i klikamy na wyłącz
komputer i włączamy do ponownie normalnie.
Forum Komputerowe
May 15, 2020, 11:18:37 AM5/15/20
to pc-it
16. Polecany program do optymalizacji Rejestru i Windowsa.
TweakNow RegCleaner według mnie jest najlepszym programem
do czyszczenia rejestru i defragmentacji.(Czyści też Windowsa).Nie miałem takiej sytuacji,że rejestr po czyszczeniu
został uszkodzony. Jeszcze kilka lat temu gdy nikt
nie miał dysku SSD temat czyszczenia rejestru był
bardziej popularny. Teraz gdy dysk SSD jest coraz bardziej
popularny to temat trochę zostaje pomijany.
Ponieważ Windows na SSD zawsze szybko działa i raczej
nie przymula. Jest to związane z szybkością dysku nawet 3GB/s i czasie
dostępu do pliku, raczej jego brak bo 0,21ms/s to bardzo dobry wynik
przy dyskach HDD, które mają nawet 17ms/s.
A przecież błędy rejestru mogą być uciążliwe.
Pojawianie się dziwnych komunikatów o pliku co nie istnieje.
Jest to spowodowane błędami rejestru.
2. Oczyść ślady przeglądarki.
3. Wyczyść ślady z aplikacji Windows i innych firm.
4. Popraw wydajność przeglądarek internetowych poprzez zmniejszenie bazy danych.
5. Wyczyść pliki tymczasowe systemu Windows.
6. Optymalizuj ustawienia systemu Windows.
7. Optymalizuj teraz wypierasz w tedy jak zaznaczysz, którąś z opcji 1-6.
1.2. Na zielono wpisy rejestru można usunąć, są to tylko śmieciowe wpisy.
Zaznacz wpisy i kliknij na Optimize Now.
2.1. Klikamy pokaż wynik.(View Results).
2.2. Wyczyść przeglądarki zaznaczając daną pozycje i wybranie Optimize Now.
3.1. Klikamy na pokaż wyniki (View Rezults).
3.2. Zaznaczamy dane pozycję i klikamy na Optimize Now.
4.1. Klikamy na pokaż wynik (View Rezults)
4.2. W tym przypadku nic nie ma ale procedura jest taka sama jak w poprzednich.
5.1. Klikamy na pokaż wynik. (View Rezults).
5.2. Zaznaczamy odpowiednie pozycję i klikamy na Optimize Now.
6.1. Klikamy na pokaż wyniki(View Rezults).
6.2. Tutaj możemy zaufać programowi i ustawić tak jak on proponuje klikając na Optimize Now.
Możemy też sami pokombinować.
Klikamy na Reset internet/ Network settings( resetuj ustawienia internetowe/sieciowe.
8. Kliknij na Rebuild Icon cache( odbuduj ikonę pamięci podręcznej, aby naprawić nieprawidłowo
wyświetlaną ikonę.
9. Przechodzimy do zakładka Windows cleaner (Czyszczenie Windows)10. Oczyszczanie dysku twardego.
11. Defragmentacja rejestru systemowego
12. Bezpieczne usuwanie plików.
13. Czyszczenie aplikacji i Windowsa.
14. Analizowanie zużycia dysku twardego.
15.Czyszczenie rejestru.
16. Zarządzanie aplikacjami autostartu.
17. Odinstalowywanie programów.
10.1 Aby oczyścić dysk twardy wybieramy np: c: i klikamy na Scan Now...
10.2 W Domyślnych akcjach wybieramy create backup before deleting unused files(Tworzy kopię
plików).
10.4. Możesz wybrać, które pliki zostaną usunięte przez czyszczenie.
11.1 Klikamy na Defragment Now aby przeprowadzić defragmentacje rejestru.
12.1 Bezpiecznie i skutecznie możesz usuwać poszczególny plik (Add File) lub foldery (Add Folder).
12.2. Sposoby usuwania plików, ja wybrałem pierwszą opcję.
12.3. Zakładka Recycle Bin pokazuje ścieżkę kosza.(Emtry Recycle Bin) Opróżnij kosz.
12.4. Domyślnie Windows przy wyłączaniu komputera nie czyści plik stronicowy.
Zalecam jednak czyścić ten plik, szczególności jeśli masz mało ramu. Powinna
ta operacja poprawić ci wydajność. Zaznacz na enable. Potem Save.
Process zamykania Windowsa może się wydłużyć.
13.1. Czyszczenie śmieci z przeglądarek internetowych, Windowsa i różnych aplikacji.
13.2. Zaznaczmy co nas interesuje i aby wyczyścić klikamy na Find Tracking Items.
Analiza zajętości dysku twardego.
14.1 Klikając na opcje. Lista rozszerzeń plików rozpoznawanych przez program.
14.2. Aby dodać rozszerzenie kliknij na Add.
i klikamy na Add.
14.4. Wybieramy co ma analizować.
14.5. Analizuje cały dysk.
15.1. Czyszczenie rejestru. Opcja:
a(Quick)szybko.
b(Full) dokładnie
c(Custom) wybrane elementy.
Jeśli jesteś początkujący wybierz Quick.
15.2a(zielone)Bezpieczne do usunięcia.
15.2b(Żółte) Usuwanie na własne ryzyko.
15.2c(Niebieskie) Nie zidentyfikowany problem, usuwasz na własne ryzyko.
15.3b. Aby wyczyścić klikamy Clean Registry.
16.1a.Programy, które są włączane przy uruchamianiu system Windows
16.1b.
-(Add)- Dodaj program do autostartu.
-(Delete)- Usuń program z autostartu.
-(Run)- Uruchom program, który zaznaczysz.
-(Refresch)- Odśwież listę.
17.1.
-(Unistall) Odinstaluj program, który zaznaczyłeś.
-(Properties) Informacje o danym programie.
-(remove installation entry) Usuwa wpis instalacji danego programu.
-(Restore) Przywraca usunięty program.
18a. Zakładka System Information
18c. Parametry komputera.
19. Poszczególne detale podzespołów.
19.1. Informacje o partycji dysku, dysku twardym, monitorze, płycie głównej, sieci, DVD,
procesorze, karcie grafiki.
20. Zakładka Restore Backup( Kopie zapasowe operacji, które dokonaliśmy.
20a. (Restore)przywracanie do stanu przez operacją.
(Delete) Usuwanie z listy operacji.
(Show Detals) Więcej informacji o operacji.
20b. Poszczególne operacje.
Forum Komputerowe
May 15, 2020, 11:45:34 AM5/15/20
to pc-it
17. Zapoznanie się z terminalem Windowsa CMD.
Terminal jest to konsola,która emuluje system DOS.
Cmd jest to istotne polecenie w systemie Windows.
Umożliwia komunikacje z system poprzez różne komendy.
Dzięki terminalowi możemy np: naprawić komputer.
W tym poradniku są przestawione podstawy.
Jak poruszać się po terminalu? Po każdym poleceniu wciskamy enter.
1. Klikamy na lupę i wpisujemy cmd.
2. Wybieramy cmd.exe.
3. Ukaże nam się ścieżka (katalog naszego konta użytkownika).
4. Piszemy dir i wciskamy enter. Pokarze nam się zawartość katalogu.
Cmd jest to istotne polecenie w systemie Windows.
Umożliwia komunikacje z system poprzez różne komendy.
Dzięki terminalowi możemy np: naprawić komputer.
W tym poradniku są przestawione podstawy.
Jak poruszać się po terminalu? Po każdym poleceniu wciskamy enter.
1. Klikamy na lupę i wpisujemy cmd.
2. Wybieramy cmd.exe.
3. Ukaże nam się ścieżka (katalog naszego konta użytkownika).
4. Piszemy dir i wciskamy enter. Pokarze nam się zawartość katalogu.
5. Wpisując cd.. wychodzimy z katalogu.
6. Poleceniem cd / przechodzimy do głównych katalogów na c:
7. Gdy jesteśmy na dysku c: wpisujemy dir aby zobaczyć zawartość.
8. Aby przejść do katalogu AMD wystarczy wpisać cd a i nacisnąć Tab i enter.
Zauważ, że na skróty możesz wchodzić do każdego katalogu.
9.Wpisując komendę dir mamy jeden katalog, chcemy stworzyć katalog test.
10.Wpisujemy mkdir test i enter.
11. Poleceniem dir sprawdzamy, że katalog test został utworzony.
12.Del test i klikamy na enter. Wciskamy y i enter aby skasować katalog test.
13. W katalogu c:\AMD\test są 4 pliki, usuńmy 2 z nich 1.txt i 2.txt.
14. Wpisujemy komendę del 1.txt 2.txt. Jeśli chcemy wszystkie pliki skasować.
Wpisujemy del *.*
15. Wpisując komendę dir widzimy ,że 2 pliki zostały usunięte.
16. Jeśli jesteśmy w jakimś programie w tym przypadku w del, wystarczy
wcisnąć kombinacje Ctrl+c aby wyjść z programu.
17. Jeśli chcemy uzyskać pomoc programu/komendy to dodaj do polecnia /? i enter.
np: del /?
18. Polecenie copy 3.txt c:\AMD przekopiowało plik 3.txt do katalogu c:\AMD.
Jeśli chcemy przekopiować wszystkie pliki to zamiast 3.txt wpisujemy *.*
Aby wpisać taką komendę musimy być w danym katalogu
tam gdzie jest dany plik. Jeśli jesteśmy i innym katalogu musimy napisać
komendę copy c:\AMD\test\3.txt c:\AMD
19. Komenda exit pozwala na zamknięcie konsoli lub polecenia wsadowego.
Forum Komputerowe
May 15, 2020, 11:49:33 AM5/15/20
to pc-it
18. Ustawienia kontroli użytkownika.
Funkcja UAC jest zabezpieczeniem od Windows Vista. Polega na tym, że
gdy jakiś program chce uprawnienia administratora wówczas system
kontroli użytkownika poinformuje cię, o zdarzeniu i będziesz mógł
zablokować lub przepuścić program(proces).
Zalecam wykorzystać ten sposób jak najlepiej.
Według mnie domyślnie jest źle ustawione. Aby to zmienić.
1. klikamy na eksplorator plików.
2. Wpisujemy panel sterowania.
3.W polu po prawej stronie wpisujemy zabezpieczenia i konserwacja.
Kliknij na Zabezpieczenia i konserwacja.
gdy jakiś program chce uprawnienia administratora wówczas system
kontroli użytkownika poinformuje cię, o zdarzeniu i będziesz mógł
zablokować lub przepuścić program(proces).
Zalecam wykorzystać ten sposób jak najlepiej.
Według mnie domyślnie jest źle ustawione. Aby to zmienić.
1. klikamy na eksplorator plików.
2. Wpisujemy panel sterowania.
3.W polu po prawej stronie wpisujemy zabezpieczenia i konserwacja.
Kliknij na Zabezpieczenia i konserwacja.
5. Pasek przesuń na samą górę.
Forum Komputerowe
May 15, 2020, 11:54:51 AM5/15/20
to pc-it
19. Program do monitorowania, pokazania parametrów CPU, dysku, grafiki.
Program CPUID HWMonitor pobierz. Link. Pokazuje temperaturę procesora, dysku twardego,
wykorzystanie karty grafiki. Napięcie baterii i wykorzystanie pamięci.
11. Odświeżanie parametrów.
12. Zapisanie parametrów do formatu txt.
wykorzystanie karty grafiki. Napięcie baterii i wykorzystanie pamięci.
(Value) - w czasie rzeczywistym
(Min) - Minimalna wartość, która była.
(Max) - Maksymalna wartość, która była.
1. Pokazuje temperaturę procesora na poszczególnych rdzeniach.
2.Pokazuje wykorzystanie procesora na poszczególnych rdzeniach.
3. Pokazuje taktowanie danego rdzenia procesora.
4. Pokazuje temperaturę dysku.
5. Wykorzystanie dysku w poszczególnych partycjach.
6. Wykorzystanie karty graficznej.
7. Napięcie baterii.
8. Pojemność baterii.
a) designet capacity(Pojemność baterii gdy była nowa).
b) full charge capacity(Pełna pojemność naładowania).
c) current capacity(Aktualna pojemność).
9. Parametry ładowania baterii.
a). wear levels(Poziom zużycia).
b) charge levels(Poziom naładowania).
10. Wykorzystanie pamięci w systemie.
Forum Komputerowe
May 15, 2020, 2:40:12 PM5/15/20
to pc...@googlegroups.com
20. Wyłącz wpisywanie hasła przy każdym uruchomieniu Windowsa zachowując hasło.
Jeśli mamy ustawione hasło na koncie w systemie Windows 10 to
za
każdym razem jak uruchamiamy komputer będziemy poproszeni o wpisanie
hasła. Po wykonaniu tej porady nie będziecie już za każdym razem
wpisywać hasła .
Reply all
Reply to author
Forward
0 new messages