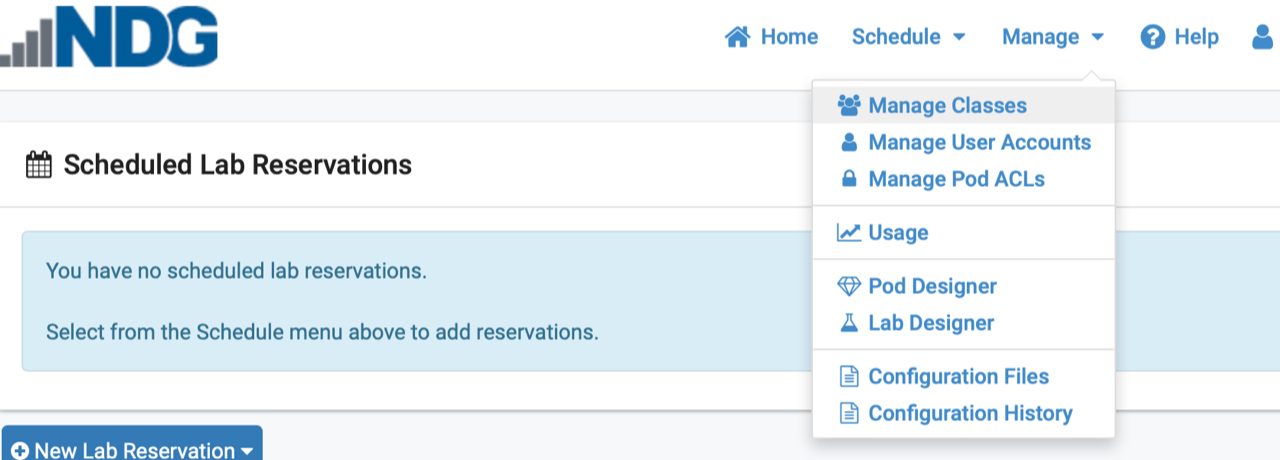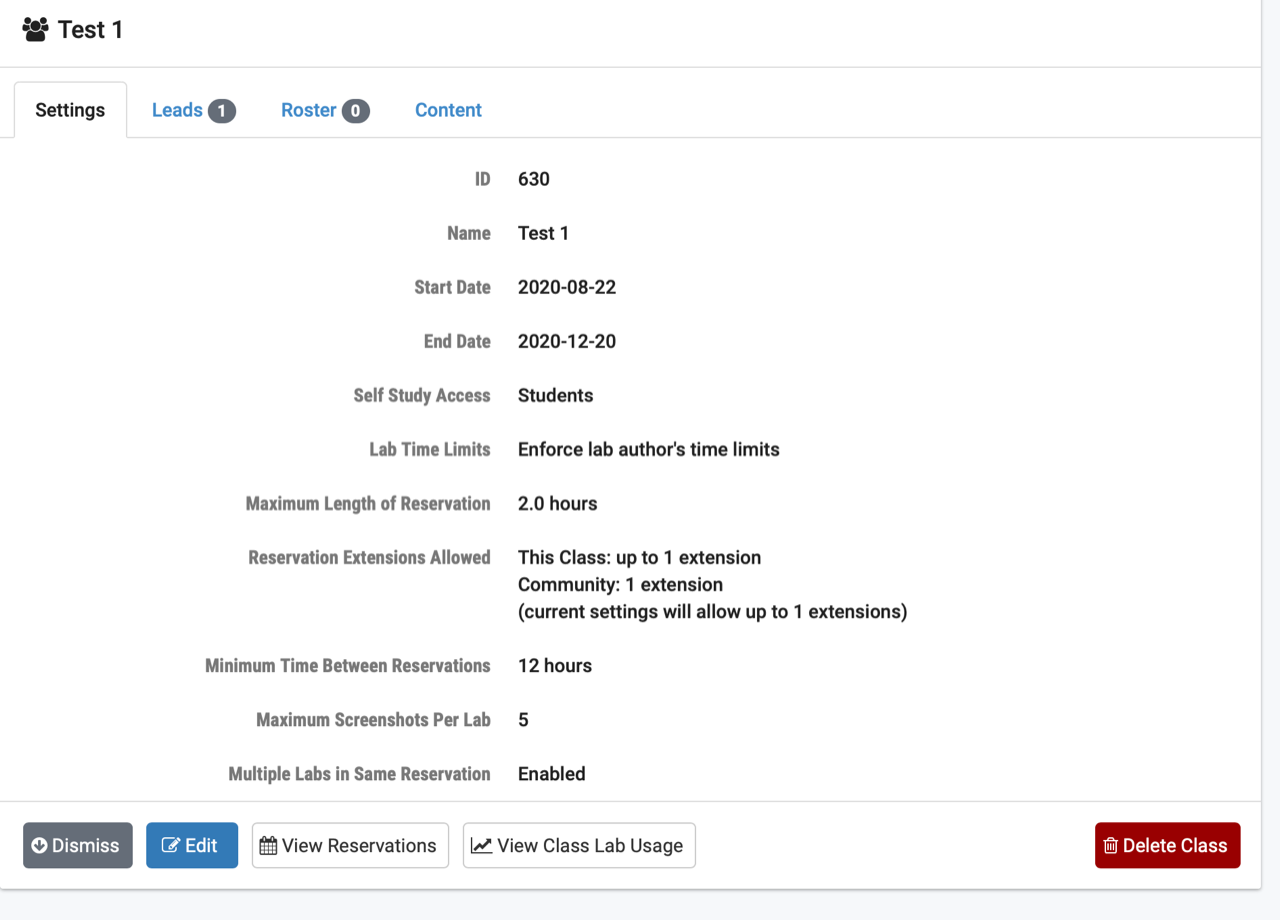2020-09-25 Webinar Recording (AWS & Netlab Virtual Machine Training Session)
Mark Martin
TODAY’S AGENDA | 2020-09-25 | |
1 | Discussion forum | https://bayareamanufacturingcareers.com/k-16-discussion-forum-online-learning.html |
2 | Two VIRTUAL MACHINE Setups - Netlab (Cabrillo College servers) - AWS (Amazon servers) | |
3 | NETLAB Overview - How students access software via Netlab - Process for setting up class - Pros / cons | 1) Teachers request access (see item 2) 2) We'll send you a Netlab login 3) You follow the instructions on the Discussion Forum on how to create a class and add your students. 4) Students receive a username / PW and a URL they go to to login |
4 | AWS - How students access software via AWS + Via Google + Accessing Google drive / ACAD issue - Process for setting up class (IT Dept) - STARTS at minute 43:10 | 1) Teachers request access (see item 2) 2) We send your IT dept. directions on how to create access via Google SAML apps 3) You send your IT dept. a list of the students that you want to give access 4) Students login through their school Google account |
5 | Open Discussion - Adobe Creative Cloud virtual machines - Others? FEATURECAM |