TeleNVDA-NVDA en español
word...@nvda.es
- Autor: Asociación Comunidad Hispanohablante de NVDA, en colaboración con David CM. Idea original de Christopher Toth y Tyler Spivey
- Versión actual: 2022.05.15
- Compatibilidad con NVDA: de 2019.3 en adelante
- Descargar
- Ver código fuente en GitHub
Bienvenido al complemento TeleNVDA, que te permitirá conectarte a otro equipo que ejecute el lector de pantalla gratuito NVDA. Puedes conectarte al equipo de otra persona, o permitir a una persona de confianza que se conecte a tu sistema para realizar un mantenimiento rutinario, diagnosticar un problema, o enseñarte algo. Este complemento es una versión modificada del complemento NVDARemote, y su mantenimiento está a cargo de la comunidad hispanohablante de NVDA. Es totalmente compatible con NVDA Remote. Estas son las diferencias actuales:
- Una opción permite bloquear los comandos remotos de voz que no sean texto.
- Soporte mejorado para servidores proxy y servicios ocultos TOR (es necesario el complemento Soporte Proxy).
- Posibilidad de enviar la tecla f11 al equipo remoto mediante una opción en el menú Herramientas o un gesto.
- Varias correcciones de fallos.
Antes de empezar
Es necesario tener instalado NVDA en ambos equipos, y obtener el complemento TeleNVDA.
La instalación de NVDA y del complemento no varía con respecto a otras. Si necesitas más información, puedes encontrarla en la guía de usuario de NVDA.
Actualizaciones
Cuando actualices el complemento, si has instalado TeleNVDA en el escritorio seguro, es recomendable que lo actualices también allí.
Para hacerlo, primero actualiza el complemento normalmente. Después, abre el menú de NVDA, preferencias, Opciones Generales, y pulsa el botón etiquetado como «Utilizar opciones actualmente guardadas en la autentificación (logon) y otras pantallas seguras (requiere privilegios de administrador)».
Iniciar una sesión remota a través de un servidor externo
En el equipo controlado
- Abre el menú de NVDA, herramientas, remoto, conectar.
- Elige cliente en el primer grupo de botones de opción.
- Elige permitir que controlen este equipo en el segundo grupo de botones de opción.
- En el campo equipo o servidor, introduce el servidor al que te vas a conectar, por ejemplo remote.nvda.es. Cuando el servidor use un puerto distinto al que este complemento utiliza por defecto, puedes introducir su dirección en formato <equipo>:<puerto>, por ejemplo remote.nvda.es:1234. Si te conectas a una dirección IPV6, introdúcela entre corchetes. Por ejemplo: [2603:1020:800:2::32].
- Introduce una clave en el campo clave, o pulsa el botón generar clave.
La clave es lo que otros usarán para controlar tu equipo.
El equipo controlado y todos sus clientes deben usar la misma clave. - Pulsa aceptar. Hecho esto, escucharás un pitido y conectado. Si el servidor incluye un mensaje de bienvenida, este se mostrará en un cuadro de diálogo. Verás este diálogo cada vez que te conectes o sólo la primera vez, dependiendo de la configuración del servidor.
En el equipo desde el que se controla
- Abre el menú de NVDA, herramientas, remoto, conectar.
- Elige cliente en el primer grupo de botones de opción.
- Selecciona controlar otro equipo en el segundo grupo de botones de opción.
- En el campo equipo o servidor, introduce el servidor al que te vas a conectar, por ejemplo remote.nvda.es. Cuando el servidor use un puerto distinto al que este complemento utiliza por defecto, puedes introducir su dirección en formato <equipo>:<puerto>, por ejemplo remote.nvda.es:1234. Si te conectas a una dirección IPV6, introdúcela entre corchetes. Por ejemplo: [2603:1020:800:2::32].
- Introduce una clave en el campo clave, o pulsa el botón generar clave.
El equipo controlado y todos sus clientes deben usar la misma clave. - Pulsa aceptar. Hecho esto, escucharás un pitido y conectado. Si el servidor incluye un mensaje de bienvenida, este se mostrará en un cuadro de diálogo. Verás este diálogo cada vez que te conectes o sólo la primera vez, dependiendo de la configuración del servidor.
Conexiones directas
La opción servidor en el diálogo conectar permite establecer una conexión directa.
Una vez seleccionada, elige el modo en el que se comportará tu equipo durante la conexión.
La otra persona se conectará usando el contrario.
Una vez seleccionado el modo, puedes usar el botón obtener IP externa para obtener tu dirección IP externa y asegurarte de que el puerto que has introducido en el campo puerto está abierto correctamente.
Si portcheck detecta que tu puerto (por defecto 6837) no está abierto, aparecerá una advertencia.
Abre el puerto e inténtalo de nuevo.
Nota: el proceso de abrir puertos está fuera del propósito de este documento. Consulta la documentación que acompaña a tu router para más información.
Introduce una clave en el campo clave, o pulsa generar. La otra persona necesitará tu IP externa junto con la clave para conectar. Si has introducido un puerto distinto al que se usa por defecto (6837) en el campo puerto, asegúrate de que la otra persona añade el puerto alternativo a la dirección del equipo usando el formato <ip externa>:<puerto>.
Una vez pulses aceptar, estarás conectado.
Cuando la otra persona se conecte, podrás usar NVDA Remote con normalidad.
Control sobre el equipo remoto
Una vez la sesión está conectada, el usuario del equipo controlador puede pulsar f11 para empezar a controlar el equipo remoto (por ejemplo, enviando pulsaciones de teclado o entrada Braille).
Cuando NVDA diga controlando equipo remoto, las teclas que pulses en tu teclado o pantalla braille irán al equipo remoto. Más aún, si el equipo controlador dispone de una pantalla braille, la información remota se mostrará en ella. Pulsa f11 de nuevo para detener el envío de pulsaciones y volver al equipo controlador.
Para mayor compatibilidad, asegúrate de que las distribuciones de teclado de ambos equipos coinciden.
Compartir tu sesión
Para compartir un enlace que permita a alguien más unirse fácilmente a tu sesión de TeleNVDA, selecciona Copiar enlace en el menú remoto.
Si estás conectado como controlador, este enlace permitirá a cualquiera conectarse y ser controlado.
Si por el contrario has configurado tu equipo para ser controlado, el enlace permitirá a la gente con la que lo compartas controlarlo.
Muchas aplicaciones permiten a los usuarios activar este enlace automáticamente, pero si no se abre desde una aplicación específica, puedes copiarlo y abrirlo desde el diálogo ejecutar.
Enviar ctrl+alt+supr
Aunque el envío de teclas esté activado, la combinación ctrl+alt+supr no se puede enviar como el resto.
Si necesitas enviar ctrl+alt+supr, y el sistema remoto se encuentra en el escritorio seguro, elige esta opción.
Control remoto de un equipo desatendido
A veces puedes querer controlar uno de tus propios equipos remotamente. Esto es especialmente útil si te encuentras viajando, y quieres controlar el pc de casa desde el portátil, o controlar un equipo en una habitación de tu casa mientras estás fuera con otro pc. Con una preparación un poco avanzada esto se hace posible.
- Entra en el menú de NVDA, elige herramientas y a continuación remoto. Finalmente, pulsa intro en opciones.
- Marca la casilla que dice «Conectar automáticamente al servidor de control al arrancar».
- Elige si vas a usar un servidor de control remoto o a crear un servidor local.
- Elige permitir que controlen este equipo en el segundo grupo de botones de opción.
- Si creas tu propio servidor, tendrás que asegurarte de que el puerto introducido en el campo puerto (por defecto 6837) está abierto en el equipo controlado y los equipos controladores pueden conectarse a él.
- Si quieres usar un servidor de control remoto, rellena los campos equipo o servidor y clave, pulsa tabulador hasta aceptar, y pulsa intro. Ten en cuenta que la opción generar clave no se encuentra disponible en esta situación. Es mejor escribir una clave que se pueda recordar para que puedas usarla fácilmente desde cualquier lugar remoto.
Para un uso avanzado, puedes también configurar TeleNVDA para que se conecte a un servidor local o remoto en modo controlador. Si quieres esto, selecciona controlar otro equipo en el segundo grupo de botones de opción.
Nota: las opciones relacionadas con conectar automáticamente al arrancar en el diálogo de opciones no tienen efecto hasta que se reinicia NVDA.
Silenciar la voz del equipo remoto
Si no quieres oír la voz del ordenador remoto o sonidos específicos de NVDA, es tan simple como ir al menú de NVDA, herramientas, remoto. Baja con flecha abajo hasta oír silenciar equipo remoto, y pulsa intro. Ten en cuenta que esta opción no desactivará la salida braille remota a la pantalla controladora cuando el equipo controlador esté enviando pulsaciones.
Finalizar una sesión remota
Para finalizar una sesión remota, haz lo siguiente:
- En el equipo controlador, pulsa f11 para dejar de controlar el equipo remoto. Deberías escuchar o leer el mensaje: «Controlando equipo local». Si en vez de eso oyes o lees un mensaje diciendo que estás controlando el equipo remoto, pulsa f11 nuevamente.
- Accede al menú de NVDA, herramientas, remoto, y pulsa intro en desconectar.
Alternativamente, puedes pulsar NVDA+alt+avance página para desconectar la sesión directamente. Este gesto se puede cambiar desde el diálogo Gestos de entrada de NVDA. Para mantener a salvo a la otra persona, puedes pulsar este gesto mientras envías teclas para desconectar el equipo remoto.
Enviar portapapeles
La opción enviar portapapeles en el menú remoto te permite enviar texto desde tu portapapeles.
Cuando esté activada, cualquier texto en el portapapeles se enviará a los otros equipos.
Enviar f11
La opción Enviar f11 del menú Remoto permite pulsar la tecla f11 en el equipo remoto. Es útil para conmutar el modo de pantalla completa en algunos programas, por ejemplo.
Configurar TeleNVDA para que funcione en el escritorio seguro
Para que TeleNVDA funcione en el escritorio seguro, el complemento debe estar instalado en el NVDA que se ejecuta en el escritorio seguro.
- En el menú de NVDA, selecciona preferencias, y a continuación opciones generales.
- Pulsa tabulador hasta el botón Utilizar opciones actualmente guardadas en la autentificación (logon) y otras pantallas seguras (requiere privilegios de administrador), y pulsa Intro.
- Responde sí a las advertencias sobre copiar la configuración y los complementos, y responde a la advertencia del control de cuentas de usuario que debería aparecer.
- Cuando la configuración se haya copiado, pulsa intro para aceptar la confirmación. Pulsa tabulador hasta aceptar y pulsa intro de nuevo para salir del diálogo.
En cuanto TeleNVDA esté instalado en el escritorio seguro, si te controlan en una sesión remota, el escritorio seguro tendrá soporte de voz y braille cuando se entre en él.
Alteración de TeleNVDA
Este proyecto se encuentra cubierto por la licencia pública general GNU, versión 2 o posterior. Puedes clonar este repositorio para hacer alteraciones a TeleNVDA, siempre que leas, entiendas y respetes los términos de esta licencia.
Dependencias de terceros
Se pueden instalar con Pip:
- Markdown
- scons
Para compilar el ejecutable manejador de URLs, es necesario disponer de Visual Studio 2019 o posterior.
Para empaquetar el complemento para su distribución:
- Abre una línea de órdenes y cambia a la raíz de este repositorio
- Ejecuta la orden scons. El complemento creado, si no hubo errores, se encuentra en la carpeta actual.
La entrada TeleNVDA se publicó primero en NVDA en español.
Esta entrada ha sido publicada por José Manuel Delicado Alcolea en la categoríaComplementos.
denis Humberto Solís
A lo que entiendo, si la persona a la que le voy a dar soporte tiene el complemento NVDA remote de igual forma yo podría conectarme, o ambos tenemos que tener instalada esta versión modificada.
Saludos.
Enviado desde Correo para Windows
--
Visita la web oficial de la comunidad de NVDA en español para acceder a recursos y descargas que desplegarán todo el potencial de tu lector de pantalla:
https://nvda.es
Visita la tienda de la web oficial de la comunidad para adquirir algunos productos, como materiales de formación o sintetizadores de voz, que mejorarán tu experiencia con NVDA:
https://nvda.es/tienda/
Consulta las normas de esta lista siempre que quieras en la siguiente dirección:
https://nvda.es/documentacion/normas-de-convivencia-y-buen-comportamiento/normas-de-la-lista-de-correo-de-la-comunidad-de-nvda-en-espanol/
---
Has recibido este mensaje porque estás suscrito al grupo "NVDA en español" de Grupos de Google.
Para cancelar la suscripción a este grupo y dejar de recibir sus mensajes, envía un correo electrónico a
nvda-es+u...@googlegroups.com.
Para ver esta conversación en el sitio web, visita
https://groups.google.com/d/msgid/nvda-es/20220515173002.3609411BDA8A%40nvda.es.
José Manuel Delicado Alcolea
Hola.
Podrías conectarte sin ningún problema. De momento, ninguna de las modificaciones rompe la compatibilidad con NVDA Remote.
Un saludo.
Para ver esta conversación en el sitio web, visita https://groups.google.com/d/msgid/nvda-es/BY5PR03MB5268B8EFBD9DAA4C9A43DE33BFCF9%40BY5PR03MB5268.namprd03.prod.outlook.com.
José Manuel Delicado Alcolea
Equipo de gestión web y desarrollo
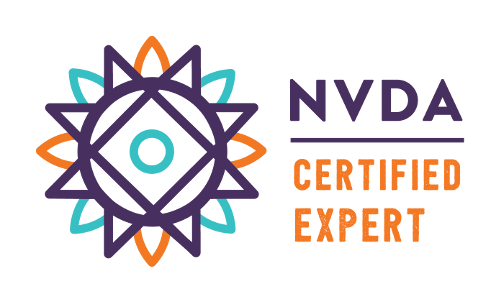

Asociación Comunidad Hispanohablante de NVDA
- Tel.: (+34) 910 05 33 25 ext.
2001
- jm.de...@nvda.es
- www.NVDA.es
- @nvda_es
***Este mensaje y sus adjuntos están dirigidos a su destinatario
y pueden contener información exclusiva o confidencial. La
utilización, copia o divulgación de los mismos por parte de
alguien diferente a dicho destinatario no está permitida sin
autorización. Si ha recibido este mensaje por error, le rogamos
que lo comunique por esta misma vía y seguidamente lo
destruya.***
denis Humberto Solís
Perfecto, si de hecho hice la prueba dando soporte a un compañero y super bien, incluso desinstalé el NVDA remote.
Enviado: Monday, May 16, 2022 1:40:23 AM
Para: nvd...@googlegroups.com <nvd...@googlegroups.com>
Asunto: Re: [nvda-es] TeleNVDA-NVDA en español
