Тетяна Грабітченко
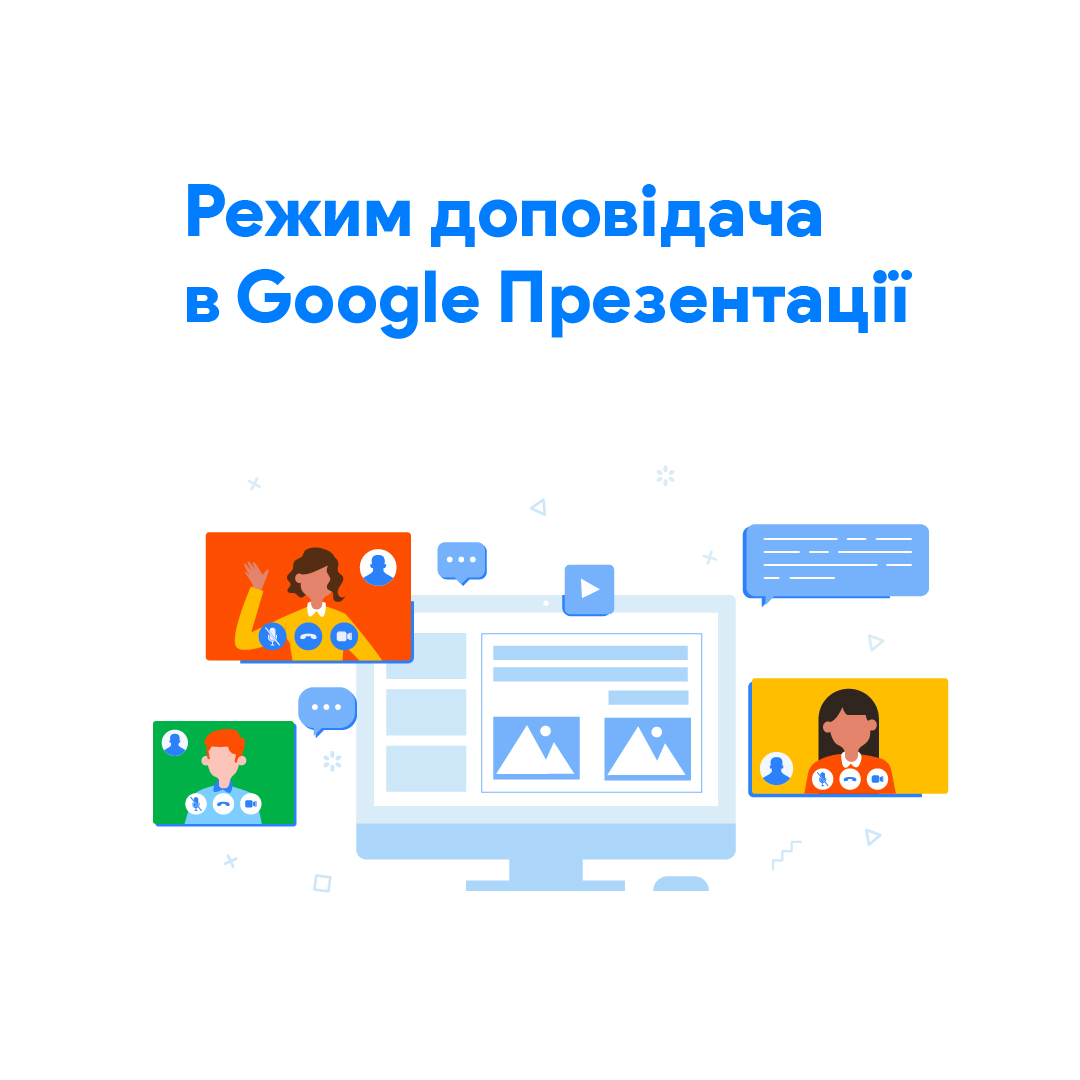
Кожен освітянин, працюючи з аудиторією, бажає бачити обличчя своїх студентів. Це дає можливість відстежувати реакції аудиторії, зчитувати її емоційний фон, що дає можливість в процесі заняття корегувати зміст та методи навчання для отримання найкращого результату.
У дистанційному навчанні з цим дещо важче, адже студенти можуть вимкнути камери й не надавати зворотного зв’язку у чаті. Такі заняття найважчі, оскільки, викладач відчуває свою самотність, а часто й розгубленість, спілкуючись із «стіною» з аватарів. У цій ситуації він не отримує зворотного зв’язку, що не йде на користь освітнього процесу.
Крім того, не поодинокі випадки, коли студенти підключаються до вебінару, а потім займаються своїми справами — можуть навіть вийти до іншої кімнати помешкання.
Одним зі способів покращити ситуацію з освітнім процесом — просити студентів увімкнути камери на своїх пристроях. Але якісне навчання завжди містить у собі елемент демонстрації. І як тоді викладачу сумістити потреби бачити зображення з камер студентів і показувати презентацію?
Дехто з освітян знайшов рішення, приєднавши до свого ноутбука другий монітор. Тоді все просто — на одному моніторі — зображення з камер студентів, на іншому — презентація і її показ бачать всі студенти у сеансі Google Meet.
Дехто з викладачів відкривають презентацію в окремому вікні, масштабують його та пробують показати робочий стіл. Однак таке рішення, хоч і дає можливість викладачу бачити зображення з камер студентів, погіршує зображення для самих студентів, оскільки вони бачать сильно зменшене зображення презентації з зображенням зі своїх камер (зображення, що показує викладач).
Насправді для того, щоб здійснювати показ презентації та бачити зображення з камер студентів є ефективніше рішення. Спробуйте зробити це у режимі доповідача. Для цього здійсніть такі кроки:
1. Розпочніть зустріч у Google Meet.
2. Відкрийте в окремій вкладці підготовану заздалегідь Google Презентацію.
3. У правій верхній частині вікна натисніть кнопку Слайд-шоу.
4. Перейдіть до вкладки із Google Meet, у меню, в нижній частині вікна натисніть кнопку Розпочати презентацію зараз та оберіть вкладку із потрібною презентацією.
5. Перейдіть до вкладки з презентацією та перемістіть курсор до лівого нижнього кута вікна вебпереглядача.
6. З меню у вигляді трьох вертикальних крапок оберіть пункт «Вийти з повноекранного перегляду».
7. З того ж меню оберіть пункт «Відкрити нотатки доповідача» — відкриється нове вікно, що містить зменшене зображення поточного та наступного слайдів, кнопки керування, що дозволяють здійснювати переміщення між слайдами презентації, а також текст, що міститься у нотатках доповідача.
8. Перейдіть до вкладки Google Meet. Наведіть курсор на панель статусу (поличку) внизу екрану на зображення іконки вебпереглядача. З двох вікон, що з’являться над іконками оберіть те, що містить нотатки доповідача.
Розмістіть вікно з нотатками доповідача комфортно для себе над зображенням презентації, що транслює Google Meet. Користуйтесь кнопками у вигляді «+» та «-» у верхній правій частині цього вікна для зміни слайдів на екрані. Тепер ви можете водночас і демонструвати презентацію, і бачити зображення з камер своїх студентів.
Більше цікавої інформації та лайфхаків можна дізнатись зареєструвавшись на курс «Цифрові інструменти Google для освіти».
