How to configure and generate a Report
10 views
Skip to first unread message
DICEFlow Product (Catalysts)
Nov 8, 2021, 7:07:07 AM11/8/21
to DICEFlow Product (Catalysts)
Here is how you can configure a Report for users in your project. Some points to note before starting off:
- Reports are queued and generated on the Server; It does not depend on the data downloaded to the local user's browser datastore; It is downloaded in CSV format
- Superuser needs to configure the Report flowchart like Workflow flowchart
- Contextual (for logged in user) information is available during the execution of the report namely reporting Users (if any), Members, Groups and Workflows
With this in mind, we will take the example of configuring a report where we will scroll through all workflows, get the Group Name to which the workflow is affiliated and the Scheduled Meeting Date from the Workflow.
STEP 1: Add the Column Headers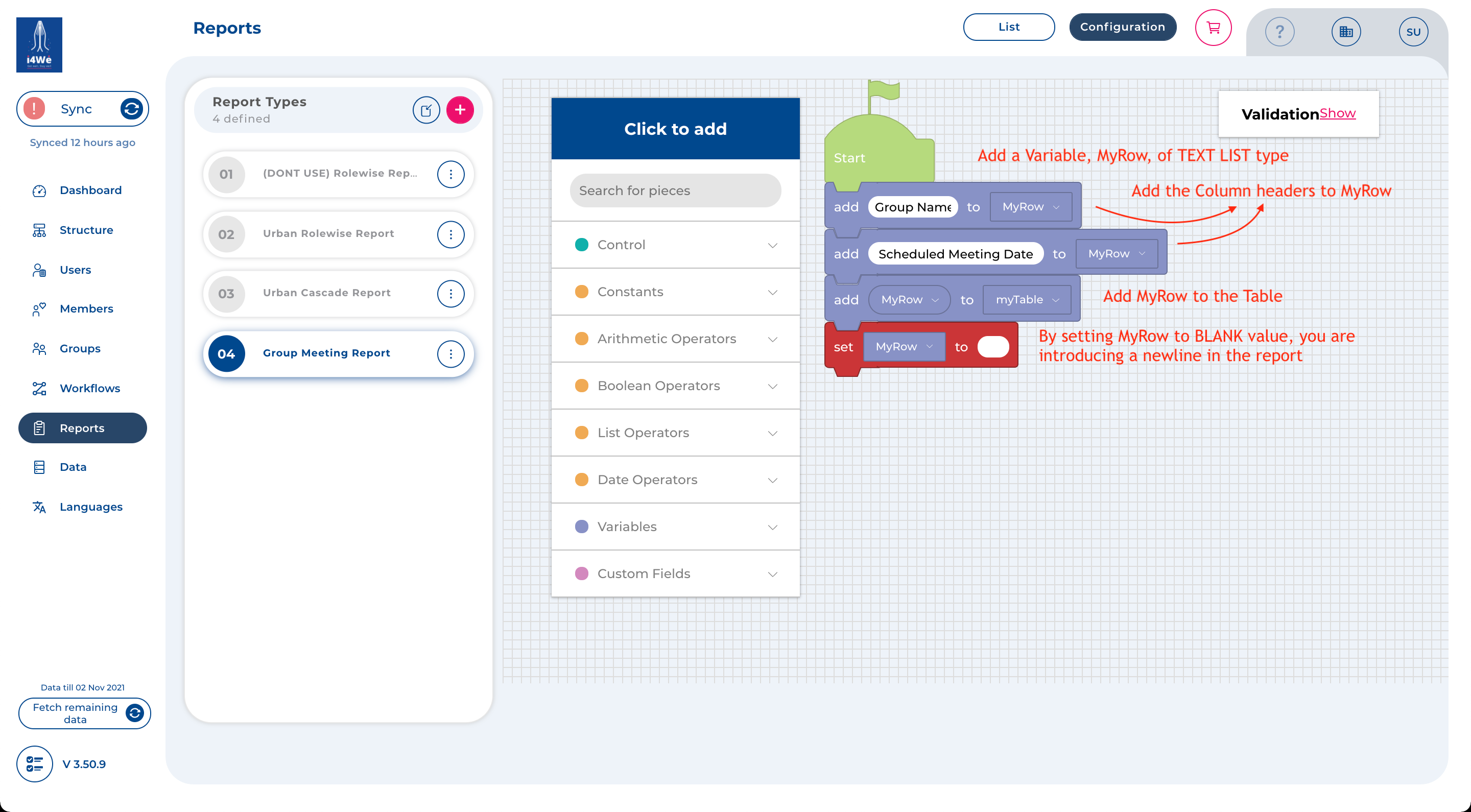
STEP 2: Loop through each Workflow from the list of Workflows available to logged in user
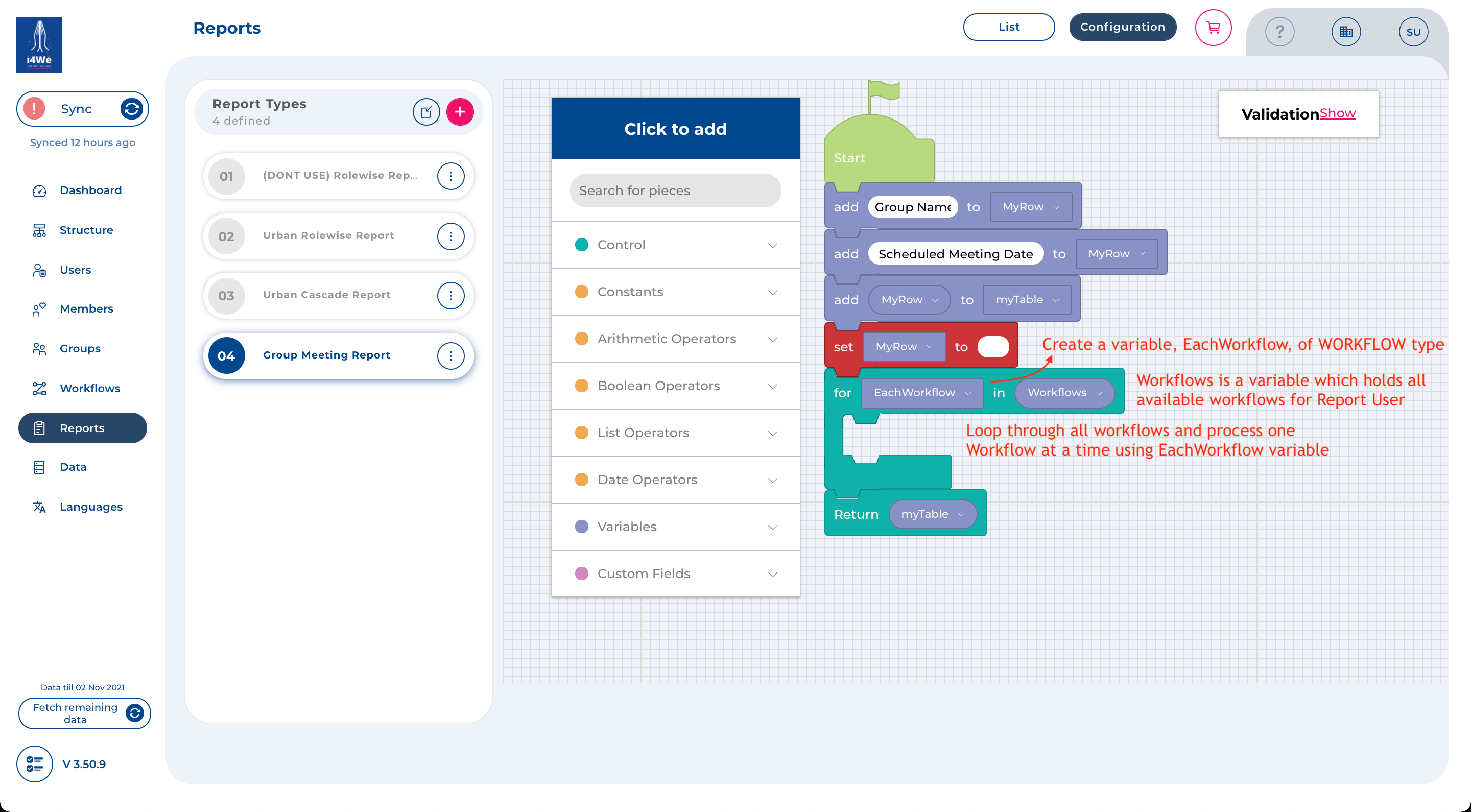
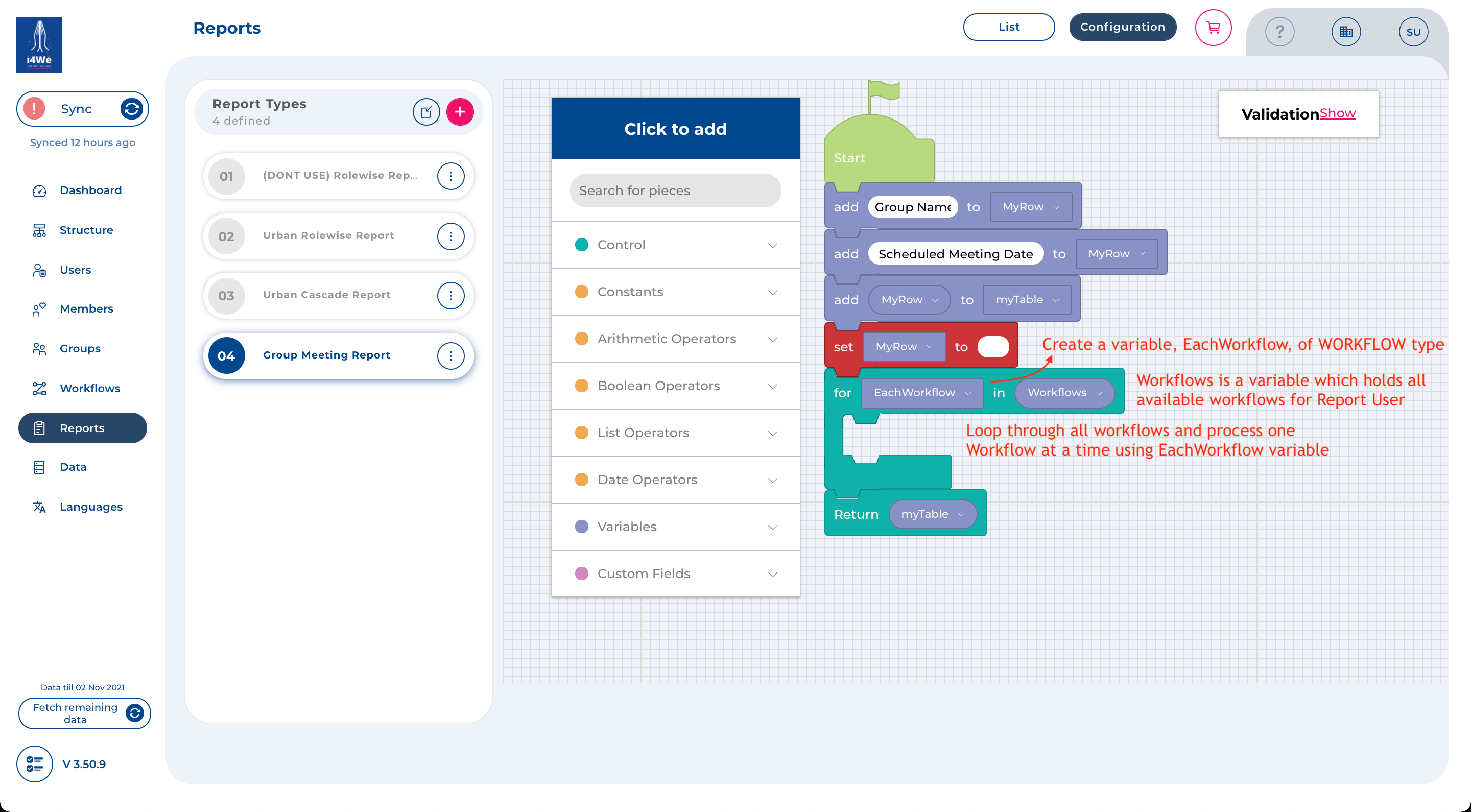
STEP 3: Plan and Hold Group Meeting is the workflow we are interested in, where we can see the data required by the Report


STEP 4: Remainder clipped part of the screen (above) is shown
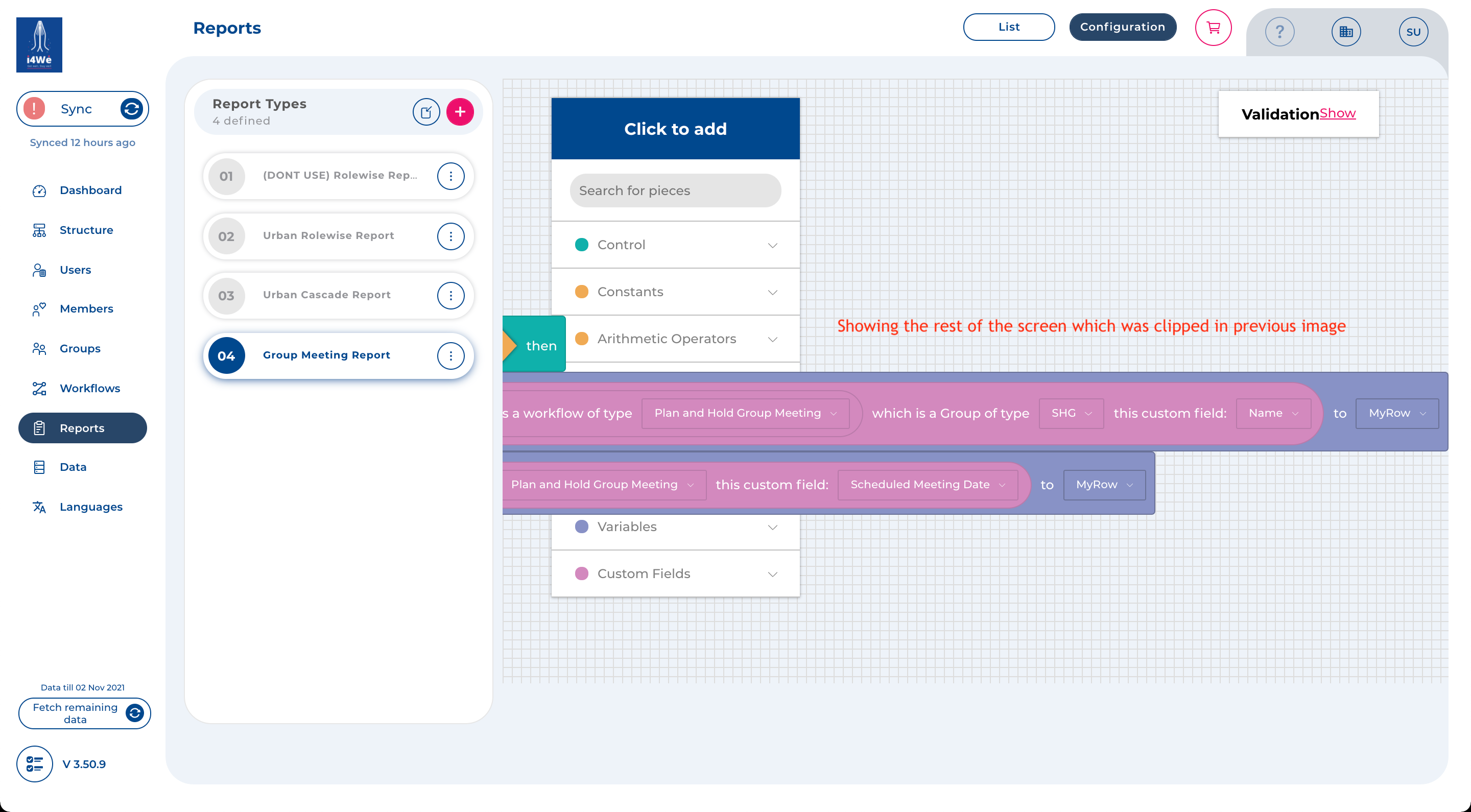
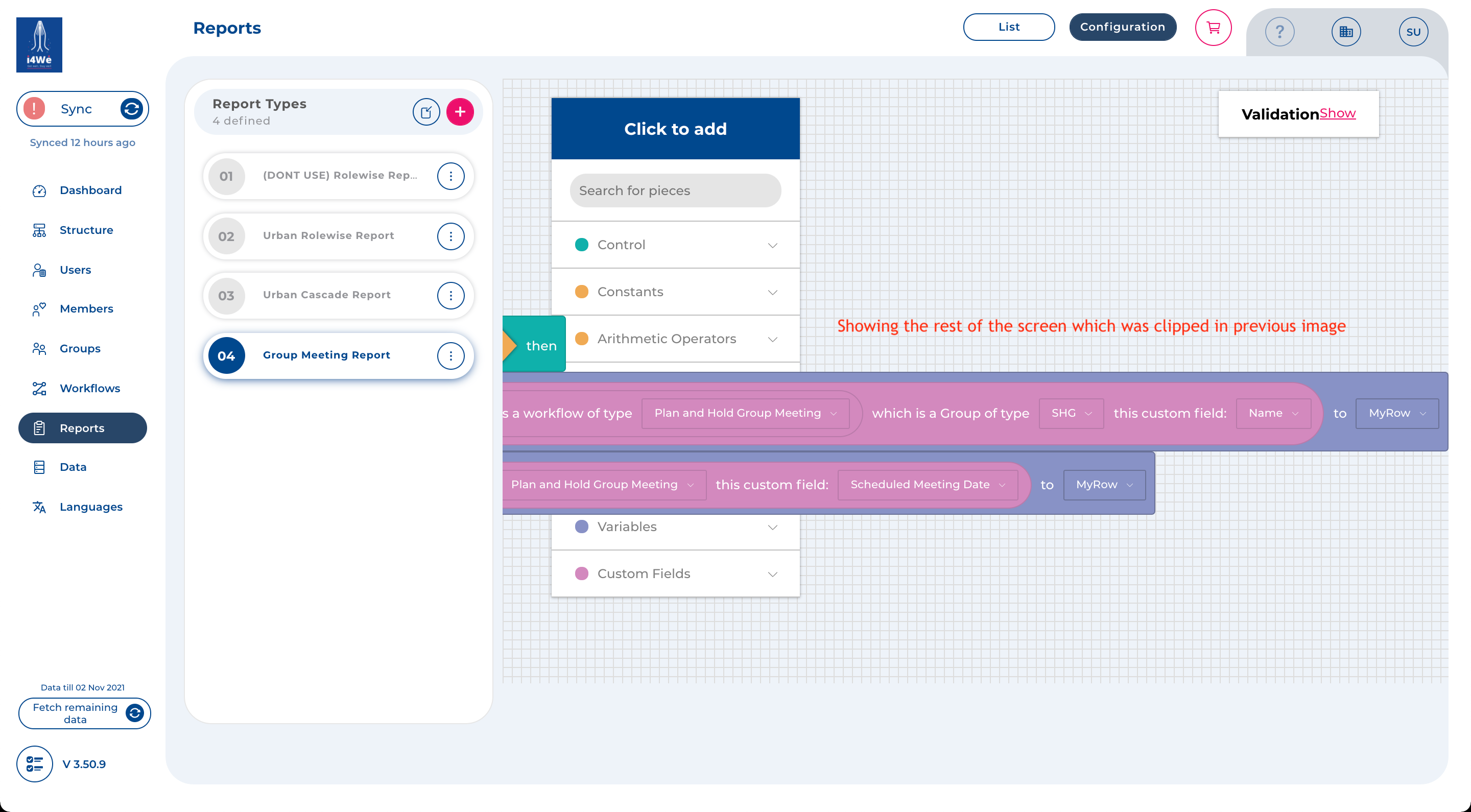
STEP 5: Report is generated by the following steps:
5.1 Go to Reports link on the left hand menu
5.2 Go to the List tab
5.3 Click on Add Report
5.4 In the form, Select Type, Type in a recognisable Name, Select User from whose perspective you want the report to be run, Report Start and End Dates; Click on Add Report
5.5 You will see the Report with the typed Name at the end of the List; Sync to send this report generation request to Server; Action column will changed to Queued; Subsequent Syncs will update this column to a Download icon once the report is ready on the Server; Click the download icon to download the Report in CSV format
5.1 Go to Reports link on the left hand menu
5.2 Go to the List tab
5.3 Click on Add Report
5.4 In the form, Select Type, Type in a recognisable Name, Select User from whose perspective you want the report to be run, Report Start and End Dates; Click on Add Report
5.5 You will see the Report with the typed Name at the end of the List; Sync to send this report generation request to Server; Action column will changed to Queued; Subsequent Syncs will update this column to a Download icon once the report is ready on the Server; Click the download icon to download the Report in CSV format

- DICEFlow Team
Reply all
Reply to author
Forward
0 new messages
